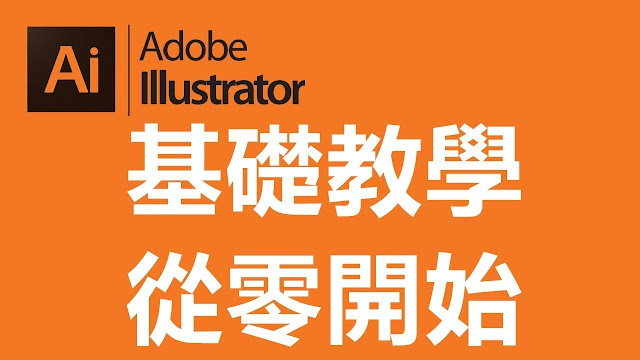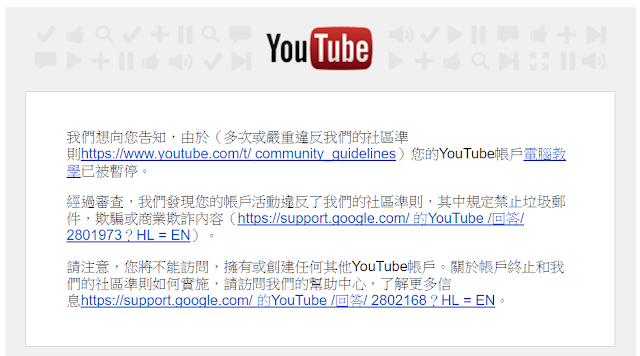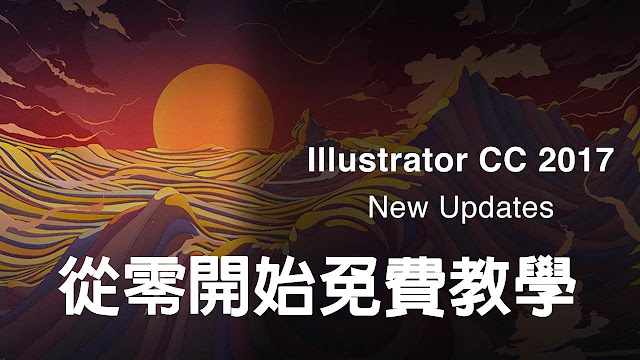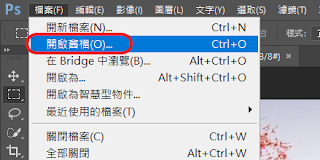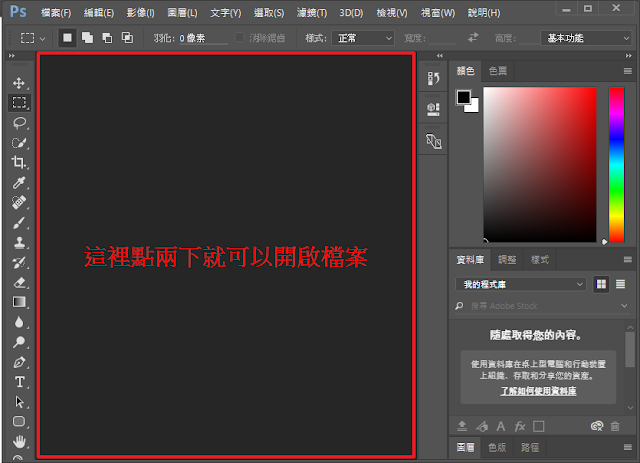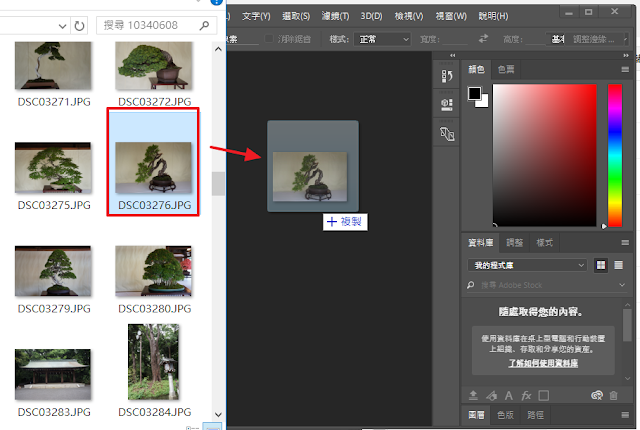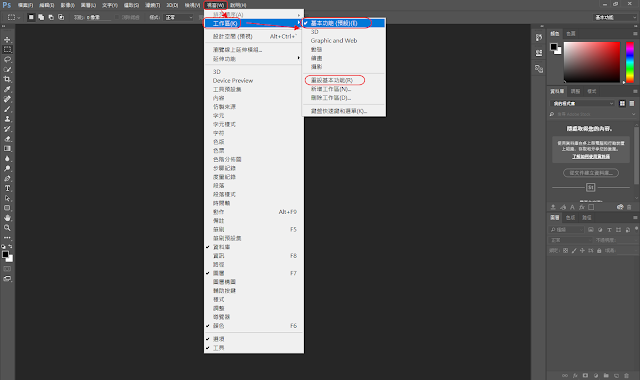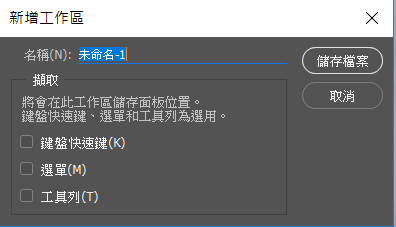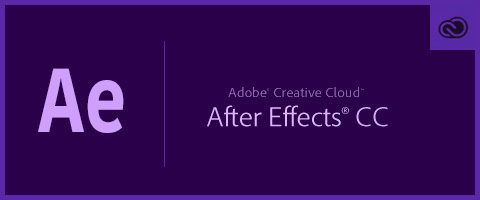- Feb 01 Thu 2018 00:48
[電腦學習園地] 威力導演16 影片剪輯教學
- Aug 02 Wed 2017 14:40
[電腦學習園地] 【Illustrator CC AI教學】
- May 02 Tue 2017 09:31
[電腦學習園地] 【Photoshop教學PS】
01 基本操作 工作區還原與介面調整
02 基本介面操作 工作區調整與儲存
03 下載CC0圖片與開啟圖片
04 縮放畫面、平移、手形工具
05 影像尺寸調整
06 版面尺寸
07 影像修剪
08 增加文字內容與儲存檔案
09 裁切工具 修剪圖片大小位置
10 設定文字筆畫、陰影、光暈
11 安裝字型
12 影像旋轉
13 調整相片角度使用影片旋轉及裁切拉直工具
14 透視裁切工具
15 透視裁切工具
16 切片工具
17 去除紅眼 紅眼工具使用
18 汙點修復筆刷工具
19 修復筆刷工具
20 修補工具
21 內容感知移動工具
22 人物美白、加亮工具、加深工具、海綿工具
23 增加相片的清晰度 銳利化工具與模糊工具
24 自動調整影像與曲線
25 曲線調整練習
26 亮度對比與色階調整
27 曝光度調整
28 自然飽和度與色相
29 取代顏色
30 取代顏色
31 相片濾鏡、黑白相片
32 矩形選取、拷貝圖層
33 透明圖PNG說明
34 橢圓選取與尺標使用
35 多邊形套索工具
36 複製圖層與變形、透視
37 合成練習1
38 復原Photoshop原始設定
39 套索工具與磁性套索工具
40 快速選取
41 魔術棒工具
42 選取人物練習
43 圖層混合模式
44 圖層混合模式
45 圖層 遮色片使用
46 圖層 遮色片使用
47 圖層樣式設定
48 圖層樣式設定 文字調整練習
49 符合顏色
50 DM咖啡菜單練習
51 合併圖層
52 筆型工具說明
53 筆型工具練習選取咖啡杯
54 咖啡杯設定圖層樣式
55 漸層工具使用
56 漸層文字與圖層群組
57 遮色片使用漸層工具搭配
58 形狀工具與建立剪裁遮色片
59 文字調整練習
60 下載筆刷
61 筆刷使用說明與調整
62 魔術橡皮擦工具
63 背景橡皮擦工具
64 色板去背
65 更換髮色
66 液化工具瘦身
67 水中倒影 濾鏡使用
68 濾鏡練習 馬賽克、反光效果
--
由 Blogger 於 5/02/2017 09:31:00 上午 張貼在 電腦學習園地
02 基本介面操作 工作區調整與儲存
03 下載CC0圖片與開啟圖片
04 縮放畫面、平移、手形工具
05 影像尺寸調整
06 版面尺寸
07 影像修剪
08 增加文字內容與儲存檔案
09 裁切工具 修剪圖片大小位置
10 設定文字筆畫、陰影、光暈
11 安裝字型
12 影像旋轉
13 調整相片角度使用影片旋轉及裁切拉直工具
14 透視裁切工具
15 透視裁切工具
16 切片工具
17 去除紅眼 紅眼工具使用
18 汙點修復筆刷工具
19 修復筆刷工具
20 修補工具
21 內容感知移動工具
22 人物美白、加亮工具、加深工具、海綿工具
23 增加相片的清晰度 銳利化工具與模糊工具
24 自動調整影像與曲線
25 曲線調整練習
26 亮度對比與色階調整
27 曝光度調整
28 自然飽和度與色相
29 取代顏色
30 取代顏色
31 相片濾鏡、黑白相片
32 矩形選取、拷貝圖層
33 透明圖PNG說明
34 橢圓選取與尺標使用
35 多邊形套索工具
36 複製圖層與變形、透視
37 合成練習1
38 復原Photoshop原始設定
39 套索工具與磁性套索工具
40 快速選取
41 魔術棒工具
42 選取人物練習
43 圖層混合模式
44 圖層混合模式
45 圖層 遮色片使用
46 圖層 遮色片使用
47 圖層樣式設定
48 圖層樣式設定 文字調整練習
49 符合顏色
50 DM咖啡菜單練習
51 合併圖層
52 筆型工具說明
53 筆型工具練習選取咖啡杯
54 咖啡杯設定圖層樣式
55 漸層工具使用
56 漸層文字與圖層群組
57 遮色片使用漸層工具搭配
58 形狀工具與建立剪裁遮色片
59 文字調整練習
60 下載筆刷
61 筆刷使用說明與調整
62 魔術橡皮擦工具
63 背景橡皮擦工具
64 色板去背
65 更換髮色
66 液化工具瘦身
67 水中倒影 濾鏡使用
68 濾鏡練習 馬賽克、反光效果
--
由 Blogger 於 5/02/2017 09:31:00 上午 張貼在 電腦學習園地
- Apr 28 Fri 2017 13:03
[電腦學習園地] AutoCAD 2014 教學
- Apr 27 Thu 2017 09:56
[電腦學習園地] Excel 2013教學
- Apr 25 Tue 2017 08:52
[電腦學習園地] 新頻道公告說明
各位電腦學習園地朋友好
昨天Youtube頻道遭無預警停權
不知是什麼原因,感到無奈
有填寫表單申訴,但回信結果,表示無法復權。
因此這邊在另建一個教學頻道繼續服務各位朋友,趕快去訂閱吧。
新頻道網址
https://www.youtube.com/channel/UCYkWZY6-NlkU6qEkEtK3s0Q
我們將再陸續恢復,原本教學影片內容 謝謝各位支持。
--
由 Blogger 於 4/21/2017 05:09:00 上午 張貼在 電腦學習園地
因此這邊在另建一個教學頻道繼續服務各位朋友,趕快去訂閱吧。
新頻道網址
https://www.youtube.com/channel/UCYkWZY6-NlkU6qEkEtK3s0Q
我們將再陸續恢復,原本教學影片內容 謝謝各位支持。
--
由 Blogger 於 4/21/2017 05:09:00 上午 張貼在 電腦學習園地
- Apr 21 Fri 2017 05:09
[電腦學習園地] 新頻道公告說明
各位電腦學習園地朋友好
昨天Youtube頻道遭無預警停權
不知是什麼原因,感到無奈
有填寫表單申訴,但回信結果,表示無法復權。
因此這邊在另建一個教學頻道繼續服務各位朋友,趕快去訂閱吧。
新頻道網址
https://www.youtube.com/channel/UCYkWZY6-NlkU6qEkEtK3s0Q
我們將再陸續恢復,原本教學影片內容 謝謝各位支持。
--
由 Blogger 於 4/21/2017 05:09:00 上午 張貼在 電腦學習園地
因此這邊在另建一個教學頻道繼續服務各位朋友,趕快去訂閱吧。
新頻道網址
https://www.youtube.com/channel/UCYkWZY6-NlkU6qEkEtK3s0Q
我們將再陸續恢復,原本教學影片內容 謝謝各位支持。
--
由 Blogger 於 4/21/2017 05:09:00 上午 張貼在 電腦學習園地
- Dec 28 Wed 2016 10:01
[電腦學習園地] 【Illustrator CC 基礎教學 ai】
- Dec 06 Tue 2016 09:51
[電腦學習園地] 【AE模板修改教學】
- Nov 26 Sat 2016 00:56
[電腦學習園地] 【Photoshop CC 教學】
- Nov 02 Wed 2016 16:31
[電腦學習園地] Photoshop 教學 - 開啟檔案
快速鍵 : Ctrl + O
方法1
功能表 / 檔案 / 開啟舊檔 / 在選擇要開啟的檔案名稱
方法2
在文件視窗點兩下左鍵,在選擇要開啟的檔案名稱
方法3
直接將檔案拖曳到Photoshop軟體中
--
由 Blogger 於 11/02/2016 04:31:00 下午 張貼在 電腦學習園地
- Nov 02 Wed 2016 16:15
[電腦學習園地] Photoshop教學 - 工作區
我們可以根據自己的需求自訂浮動面板,再到功能表的視窗將工作區儲存
【步驟】
1.視窗 / 工作區 / 新增工作區
2.輸入工作區名稱 / 儲存檔案
操作介面重設
1.視窗 / 工作區 / 新增工作區
2.重設基本功能
--
由 Blogger 於 11/02/2016 04:15:00 下午 張貼在 電腦學習園地
- Nov 02 Wed 2016 16:02
[電腦學習園地] Photoshop教學 - 基本操作介面說明
點陣圖與向量圖
點陣圖
影像由像素(Pixel)構成每一個像素紀錄一個顏色,圖檔尺寸愈大,代表要儲存的像素數也就愈多,檔案就越大了
jpg、gif、bmp、png….等都是點陣圖
向量圖
--
由 Blogger 於 11/02/2016 04:02:00 下午 張貼在 電腦學習園地
點陣圖
影像由像素(Pixel)構成每一個像素紀錄一個顏色,圖檔尺寸愈大,代表要儲存的像素數也就愈多,檔案就越大了
jpg、gif、bmp、png….等都是點陣圖
向量圖
是以數學運算為基礎,每個物件都為單獨的個體,保有顏色、形狀、輪廓、大小和位置等屬性,放大或縮小後,點跟點的距離會以數學的方式重新計算。
解析度
解析度則是指點陣影像的精細度,測量單位是每英寸的像素數目 (ppi)。每英寸的像素越多,解析度就越高。一般而言,較高解析度的影像在輸出時可獲得較佳的品質。
解析度的單位有:dpi點每英寸和ppi像素每英吋
1.功能表
2.選項列
3.工具面板
4.文件視窗
5.工作區切換器
6.浮動面板
--
由 Blogger 於 11/02/2016 04:02:00 下午 張貼在 電腦學習園地
- Aug 22 Mon 2016 19:27
[電腦學習園地] Google Chrome參數一覽表
Google Chrome參數一覽表
--
由 Blogger 於 8/22/2016 07:27:00 下午 張貼在 電腦學習園地
| 參數名稱 | 參數說明 |
| --activate-on-launch | |
| --allow-sandbox-debugging | 允許沙盒除錯 |
| --always-enable-dev-tools | 允許使用開發工具進行視窗的除錯 |
| --app | |
| --automation-channel | 自動化頻道 |
| --bookmark-menu | 開啟書籤選單 |
| --assert-test | |
| --crash-test | 模擬Chrome當機 |
| --browser-subprocess-path | 瀏覽器沙盒路徑 |
| --chrome-frame | |
| --country | |
| --debug-print | 輸出除錯訊息 |
| --diagnostics | |
| --disable-winsta | |
| --disable-audio | 關閉音效 |
| --disable-byte-range-support | |
| --disable-custom-jumplist | |
| --disable-databases | |
| --disable-desktop-notifications | |
| --disable-dev-tools | |
| --disable-extensions | |
| --disable-hang-monitor | |
| --disable-ipv6 | 關閉ipv6 |
| --disable-images | 關閉圖片 |
| --disable-javascript | 關閉javascript |
| --disable-java | 關閉java |
| --disable-logging | 關閉自動登入 |
| --disable-metrics | |
| --disable-new-tab-first-run | |
| --disable-plugins | 關閉外掛 |
| --disable-popup-blocking | 關閉封鎖彈出式視窗 |
| --disable-prompt-on-repost | |
| --disable-shared-workers | |
| --disable-site-specific-quirks | |
| --disable-sync | 關閉書籤同步 |
| --disable-web-resources | |
| --disable-web-security | |
| --disable-web-sockets | |
| --disable-xss-auditor | |
| --disk-cache-dir ex:"chrome.exe" --disk-cache-dir="X:/" | 指定暫存檔快取目錄 |
| --disk-cache-size | 快取暫存容量大小 |
| --dns-log-details | |
| --dns-prefetch-disable | |
| --dom-automation | |
| --dump-histograms-on-exit | |
| --enable-application-cache | 開啟應用程式快取 |
| --enable-benchmarking | |
| --enable-experimental-extension-apis | |
| --enable-webgl | |
| --enable-extension-timeline-api | |
| --enable-extension-toolstrips | |
| --enable-fastback | |
| --enable-file-cookies | |
| --disable-local-storage | |
| --enable-logging | 開啟自動登入 |
| --enable-monitor-profile | |
| --enable-native-web-workers | |
| --enable-new-autofill | |
| --disable-remote-fonts | |
| --enable-renderer-accessibility | |
| --enable-seccomp-sandbox | |
| --enable-session-storage | |
| --enable-stats-table | |
| --enable-sync | 開啟同步書籤 |
| --enable-tabtastic2 | |
| --enable-udd-profiles | |
| --enable-watchdog | |
| --experimental-spellchecker-features | 開啟實驗性拼字檢查 |
| --explicitly-allowed-ports | |
| --extension | |
| --extensions-update-frequency | |
| --file-descriptor-limit | |
| --first-run | |
| --force-fieldtest | |
| --hide-icons | 隱藏圖示 |
| --homepage ex:"chrome.exe"--homepage=http://www.minwt.com | 開啟首頁 |
| --import | |
| --in-process-plugins | 外掛不啟用處理序 |
| --incognito | 無痕視窗 |
| --internal-nacl | |
| --js-flags | |
| --load-extension | |
| --load-plugin | 載入外掛 |
| --log-filter-prefix | |
| --log-plugin-messages | |
| --log-level | |
| --make-default-browser | |
| --media-cache-size | |
| --memory-profile | |
| --message-loop-histogrammer | |
| --metrics-recording-only | |
| --nacl | |
| --new-tab-page | |
| --no-default-browser-check | 關閉啟動時預設瀏覽器檢查 |
| --no-events | |
| --no-first-run | |
| --no-js-randomness | |
| --no-proxy-server | 不使用代理伺服器 |
| --no-sandbox | 取消沙盒模式 |
| --omnibox-popup-count | |
| --pack-extension | |
| --pack-extension-key | |
| --parent-profile | |
| --pinned-tab-count | |
| --playback-mode | |
| --plugin-data-dir | 外掛資料夾名稱 |
| --plugin-launcher | |
| --plugin-path | 外掛路徑 |
| --plugin | |
| --plugin-startup-dialog | |
| --privacy-blacklist | |
| --process-per-site | 每個站台使用獨立處理序 |
| --process-per-tab | 每個標籤使用獨立處理序 |
| --profile-import | |
| --proxy-auto-detect | |
| --proxy-bypass-list | |
| --proxy-pac-url | |
| --proxy-server | |
| --purge-memory-button | |
| --record-mode | |
| --remote-shell-port | |
| --renderer-assert-test | |
| --renderer-cmd-prefix | |
| --renderer-crash-test | |
| --renderer | |
| --renderer-startup-dialog | |
| --restore-last-session | |
| --safe-plugins | |
| --enable-sdch | |
| --enable-sync-extensions | 開啟外掛同步 |
| --search-in-omnibox-hint | |
| --show-icons | 顯示小圖示 |
| --show-extensions-on-top | 外掛顯示在上方 |
| --silent-dump-on-dcheck | |
| --simple-data-source | |
| --single-process | 單處理序運行(瀏覽有些網站會導致chrome掛掉) |
| --start-maximized | 開啟時最大化 |
| --sync-url | 同步網址 |
| --syncer-thread-timed-stop | |
| --tab-count-to-load-on-session-restore | |
| --test-name | |
| --test-sandbox | |
| --testing-channel | |
| --thumbnail-store | |
| --trusted-plugins | |
| --try-chrome-again | |
| --uninstall | |
| --use-flip | |
| --testing-fixed-server | |
| --use-lf-heap | |
| --user-agent ex:--user-agent="Opera/9.63 (Windows NT 5.2; U; zh-tw) Presto/2.1.1" ex:--user-agent="iPhone 的 User Agent" | 偽裝瀏覽器名稱 |
| --user-data-dir ex:--user-data-dir="c:\Temp" | 設定資料目錄(書籤和歷史瀏覽記錄目錄) |
| --user-scripts-dir | |
| --utility-cmd-prefix | |
| --utility | |
| --utility-allowed-dir | |
| --wait-for-debugger-children | |
| --web-worker-process-per-core | |
| --web-worker-share-processes | |
| --winhttp-proxy-resolver | |
| --wininet-ftp | |
| --worker | |
| --worker-startup-dialog | |
| --zygote-cmd-prefix | |
| --zygote | |
| --kiosk | 全螢幕不可調整 |
--
由 Blogger 於 8/22/2016 07:27:00 下午 張貼在 電腦學習園地
- Jul 19 Tue 2016 12:08
[電腦學習園地] Windows 10 系統優化調整 ~ 提升速度
1.還原 Windows 7 感覺!按下 Win+E 重新打開我的電腦!
Windows 10 檔案總管新增一個「快速存取」的標簽,取代了「我的電腦」這個熟識的視窗成為預設檔案總管的首頁,這也影響了 Windows+E 快捷鍵開啟些什麼。
2.釋放空間清理 Windows.old 資料夾
Windows 10 提供了降級選項,其實是會利用 C:\ 內的 Windows.old 資料夾進行降級程序。 Windows+Q 選單輸入「磁碟清理」,打開視窗後選擇 C:\,待掃描之後選擇左下方的「清理系統文件」,再選擇 C:\,系統會再掃描,之後勾選「以前的 Windows 安裝」,然後按確定就可以了。
3.一個註冊表機碼!資料夾開啟速度加快!
Windows 10透過延遲「啟動」資料夾程序載入方法加快開機速度,在 Win+R 執行輸入 regedit.exe,看到登錄編輯程式視窗,在左面展開「HKEY_CURRENT_USER\Software\Microsoft \Windows\CurrentVersion\Explorer」,在「Explorer」按右鍵選擇新增,再選擇「機碼」,新增一個 「Serialize」的機碼。之後按入「Serialize」機碼右鍵新增一個 DWORD 值(32位),命名為 StartupDelayInMSec,然後編輯 DWORD 值是 0。最後關閉註冊表並重啟電腦。

4.禁止 OneDrive 自動啟用令開機更快捷!
步驟:在 Windows 10 工作列右方右鍵 One Drive 的小圖示(有可能收藏到摺合選單),在右鍵選單按設定,打開設定之後,在「設定」分頁反勾選「在登入 Windows 時自動啟動 OneDrive」,然後按確定退出。

5.關掉家庭組服務(減少硬碟和CPU處於高負荷狀態)
步驟:開啟旁邊有個搜尋按下去->搜尋(服務)->HomeGroup Listener 和 HomeGroup Provider 禁用
6.設置好Superfetch服務(避免Windows10系統對硬碟頻繁使用)
步驟:開啟旁邊有個搜尋按下去->搜尋(服務)-> Superfetch->內容->啟動類型->自動(延遲啟用或禁用)
7.開啟或關閉休眠(灣壁可以大大節省空間)
步驟:開啟休眠( Windows+R(執行)->輸入(powercfg -h on)去括號 )
關閉休眠( Windows+R(執行)->輸入(powercfg -h off)去括號 )
8.關掉Windows10系統特效
步驟:
開啟旁邊有個搜尋按下去->搜尋(調整Windows外觀及效能)->關掉(把有淡出效果的都勾掉)->確認
9.開關機加速
步驟:
Windows10開機加速:( Windows+R(執行)->輸入(msconfig)去括號 )->系統設定->開機->把( 無GUI開機 )打勾(這樣就沒有轉圈圈開機動畫了)
Windows10關機加速:( Windows+R(執行)->輸入(gpedit.msc)去括號 )->電腦設定->系統管理範本->系統->關機選項->按一下(關閉會封鎖或取消關機之應用程式的自動終止)->原則設定->(已停用)打勾
10.關閉程式相容性助理提示(減少提示)
步驟:
服務->Program Compatibility Assistant Service服務 禁用
11.關掉自動播放(免除隨身碟與其他裝置自動掃瞄,減少中毒可能)
步驟:( Windows+R(執行)->輸入(gpedit.msc)去括號 )->電腦設定->系統管理範本->Windows 元件->自動播放原則->AutoRun的預設行為->把(已啟用)打勾->AutoRun的預設行為選(不執行任何AutoRun命令)
12.關閉Windows Search 以及Print Spooler服務
步驟:Windows+R運行Services.msc
找到Windows Search 啟動類型改為已停用
找到Print Spooler 啟動類型改為已停用
13.使用防毒軟體的話,可關閉系統內建的 Windows Defender 以節省資源
步驟:首先,『Windows + X–>『控制台』–>『Windows Defender–>『設定』–> 將『開啟及時保護選項』打勾去掉,接著進入左下的『系統管理員』
將『開啟 Windows Defender'去掉打勾
最後,進入『控制台』–『系統管理工具』–『服務』–找到『Windows Defender Service'設為『禁用』
Windows + R 快捷鍵調出「運行」對話框,輸入「gpedit.msc」,確定,打開「本地組策略編輯器」,在左側導航窗格中依次定位至「計算機配置 – 管理模板 – Windows組件 – Windows Defender – 掃瞄」禁用或關閉
14.關閉UAC
步驟:執行→輸入「uac」→進入「使用者帳戶設定」→不要通知
15.變更電源計畫
步驟:控制台→系統安全→電源選項
(1)選擇「高效能」

16關閉系統保護→ 釋放硬碟空間
步驟:我的電腦→右鍵→進階系統設定→系統保護→選擇磁碟→設定→關閉系統保護→刪除所有還原點
17.停用不需要的「啟動」項目(可縮短開機時間)
步驟:msconfig→啟動→不需要的項目取消打勾
建議只留下需要的,例如防毒、line即可
18.創建快速關機/快速重啟快捷方式Windows10不需要了
步驟:Windows10關機
桌面右鍵新建-快捷方式,輸入 shutdown.exe -s -t 00
Windows10重啟 桌面右鍵新建-快捷方式,輸入shutdown.exe-r -t 00
19.Windows10加速關機速度
步驟:
Windows+R鍵。輸入 gpedit.msc。
計算機管理中選擇,模塊管理 – 系統 -關機選項
關閉會阻止或取消關機的應用程序的自動終止功能。
20.上帝模式
步驟:
上帝模式
上帝模式
先按下〈Win〉+〈R〉鍵,開啟執行視窗,並輸入「shell:::{ED7BA470-8E54-465E-825C-99712043E01C}」,按〈確定〉鍵
Windows 10優化:一鍵搞定所有設定和隱私問題
Windows 10 優化大師
Windows 10 修改成舊版開始按鈕Classic Shell
--
由 Blogger 於 7/19/2016 12:08:00 下午 張貼在 電腦學習園地
- Jun 10 Fri 2016 10:15
[電腦學習園地] [筆記]Youtube 播放參數
自動播放參數
&autoplay=1
重複播放的參數
&loop=1
影片的自動重複播放參數
&autoplay=1&loop=1
參考網站
https://developers.google.com/youtube/player_parameters#Parameters
原來的嵌入語法
<iframe width="420" height="315" src="https://www.youtube.com/embed/CxJzH6Ub3x4" frameborder="0" allowfullscreen></iframe>
將embed修改為v,並在影片ID後面加上&autoplay=1就可以自動播放
<iframe width="420" height="315" src="https://www.youtube.com/v/CxJzH6Ub3x4&autoplay=1" frameborder="0" allowfullscreen></iframe>
--
由 Blogger 於 6/10/2016 10:15:00 上午 張貼在 電腦學習園地
&autoplay=1
重複播放的參數
&loop=1
影片的自動重複播放參數
&autoplay=1&loop=1
參考網站
https://developers.google.com/youtube/player_parameters#Parameters
原來的嵌入語法
<iframe width="420" height="315" src="https://www.youtube.com/embed/CxJzH6Ub3x4" frameborder="0" allowfullscreen></iframe>
將embed修改為v,並在影片ID後面加上&autoplay=1就可以自動播放
<iframe width="420" height="315" src="https://www.youtube.com/v/CxJzH6Ub3x4&autoplay=1" frameborder="0" allowfullscreen></iframe>
--
由 Blogger 於 6/10/2016 10:15:00 上午 張貼在 電腦學習園地
- Jun 07 Tue 2016 16:25
[電腦學習園地] 【AE教學 after effect tutorial】
- Jun 07 Tue 2016 15:59
[電腦學習園地] 2016年5月【Excel樞紐分析表】
--
由 Blogger 於 6/07/2016 03:59:00 下午 張貼在 電腦學習園地
- May 07 Sat 2016 10:14
[電腦學習園地] 2016年4月AutoCAD 2016 3D教學
- Apr 22 Fri 2016 20:39
[電腦學習園地] 201606