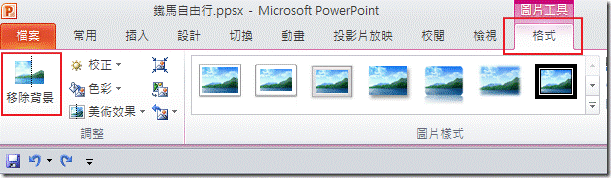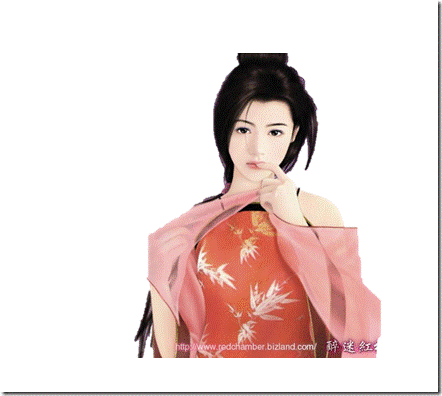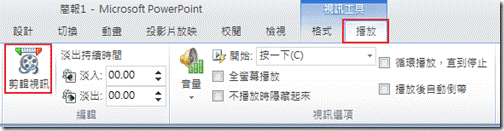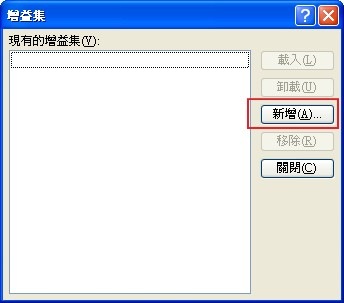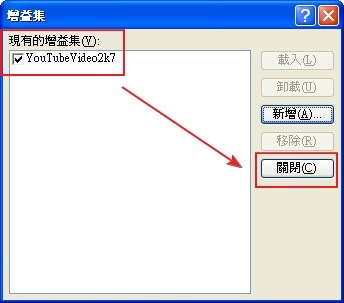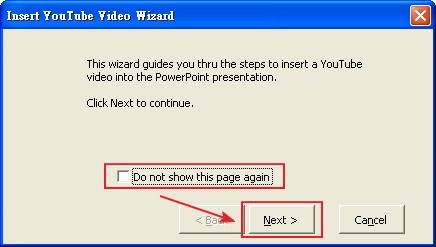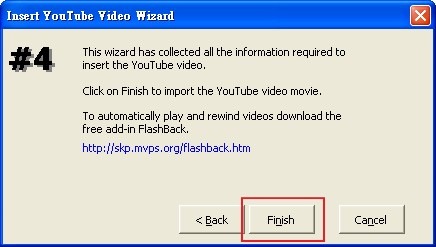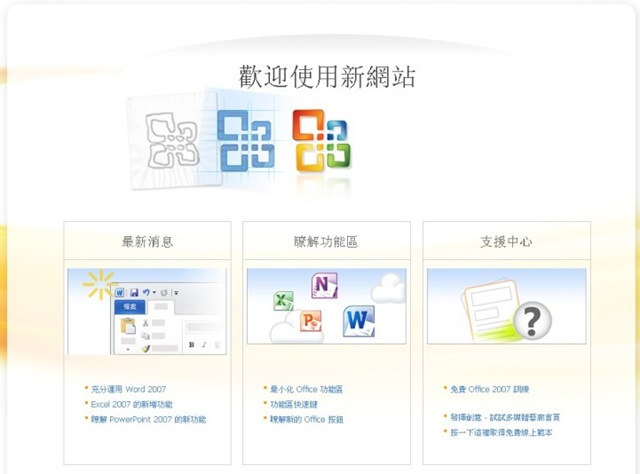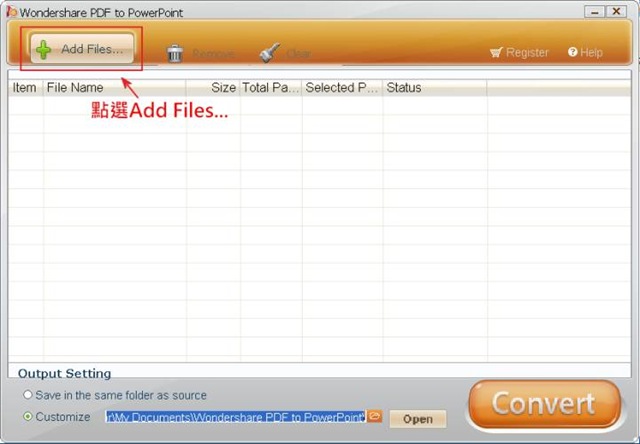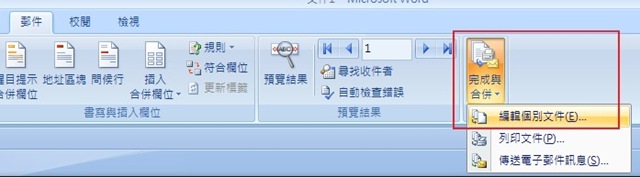- Jul 06 Tue 2010 07:53
PowerPoint 2010 新功能 - 移除背景
- Jul 06 Tue 2010 07:52
PowerPoint 2010 新功能 - 將投影片儲存為視訊
- Jul 06 Tue 2010 07:51
PowerPoint 2010 新功能 - 投影片廣播
- Jul 06 Tue 2010 07:49
PowerPoint 2010 新功能 - 剪輯視訊
- Jul 06 Tue 2010 07:48
PowerPoint 2010 新功能 - 插入網路上的影片到簡報中
- Jul 06 Tue 2010 07:47
PowerPoint 轉換成影片檔格式
軟體 PPT2DVD Pro
官方網站 http://www.wondershare.com/
說明 : 如果要把PowerPoint轉換成影片的格式,例如avi、wmv、mpg....等,可以使用此軟體方便轉換。
下載 ppt2dvd_trial6.exe
相關檔案下載
其他位置下載
1.啟動軟體後點選Create Video Files建立影片檔案

2.點選Add增加要轉換的簡報檔案

3.增加好後點選 Next下一步

4.點選Format 選擇要轉換的影片格式

5.點選Config設定,可調整影片的解析度、品質等功能。

6.點選Advanced Setting裡面的Layout Setting可以設定縮放大小、背景顏色或使用圖片。

7.點選 Background Music中的Add可以加入背景音樂

8.Output folder設定輸入的資料夾位置,按Start開始轉換。

9.轉換中的畫面,勾選shut down the computer when all the tasks are completed可轉換好自動關機。

10.轉換成功的畫面顯示

- Jul 06 Tue 2010 07:47
PowerPoint 2007 加入 YouTube 短片
一、PowerPoint 加入 YouTube 短片
下載網址:
http://skp.mvps.org/downloads/youtubevideo.zip(適用於 PowerPoint 2003 或之前的版本)
http://skp.mvps.org/downloads/YouTubeVideo2k7.zip(適用於 PowerPoint 2007 版本)
YouTubeVideo2k7.zip
1. 「Office」圖示,然後選擇「PowerPoint 選項」。
2.按下左方的「增益集」,然後在下方管理中選擇「PowerPoint 增益集」。
3.按下「新增」,然後瀏覽到剛才解壓的位置,並選擇「信任來自發行者的所有內容」。
4.這樣便會見到新增的「YouTubeVideo2k7」,然後按關閉。
5.返回 PowerPoint 介面,在「插人」分頁內會看見一個「YouTube Video」的按鈕。
6.這個 YouTube Add-in 會精靈方式引導用家完成短片的加入,在首次使用時會見到這個畫面,可勾選「Do not show this page again」並按下「Next」。
7.第一個步驟當然是要貼上 YouTube 短片的連結。
8.第二個步驟是進行播放時的設定。
9.接著則可以選擇短片的顯示比例以及於置位置。
10.最後按「Finish」便大功告成。
注意:若果此時程式出現這個錯誤視窗,便表示用家還未有安裝 Adobe Flash 及 Shockwave 的 Plugin,各位可以到這裡進行安裝。
Flash Player:http://www.adobe.com/go/getflashplayer
Shockwave Player:http://www.adobe.com/shockwave/download/
11.新加入的 YouTube 短片並不會即時顯示出來,利用相同的方法可以在同一張幻燈片上加入多段短片。
12.按下投影片放映,便會見到所加入的 YouTube 短片,播放方式與 YouTube 上相同。
注意:由於使用了巨集及 ActiveX 功能,用家需要先容許「啟用這個內容」。
13.將滑鼠移動至短片畫面更會顯示出播放清單等,但按下後會跳出 PowerPoint 並在瀏覽器上開啟該 YouTube 網頁,要小心使用。
14. 返回 PowerPoint 介面後,這些短片的截圖便會正常出現。
- Jul 06 Tue 2010 07:45
PowerPoint 簡報計數器
- Jul 06 Tue 2010 07:44
PowerPoint 2007 第2節 課程資料
一、插入圖片
1.點選插入標籤
2.點選圖片按鈕

3.選擇要插入圖片的位置及檔案
4.插入

二、相簿
1.點選插入標籤
2.點選相簿
3.新增相簿

4.點選檔案/磁碟片按鈕

5.選擇要插入的圖片 (可使用 Ctrl 不連續選取、Shift連續選取、Ctrl + A 全選)

6.點選建立按鈕

三、切換動畫設定

四、插入歌曲及調整
1.點選插入標籤
2.聲音
3.從檔案插入聲音

4.選擇檔案的位置及檔名
5.確定

6.點自動

五、調整聲音自動每一張放映
1.點一下喇叭符號

2.點選聲音格式工具選項
3.勾選 "放映時隱藏" 及 "循環播放直到停止"

4.播放聲音選擇跨投影片播放

六、調整動畫設定
1.點選要調整的動畫名稱,左鍵兩下

效果選項可調整文字播放的效果,延遲時間

預存時間可以調整動畫的速度與重複次數

文字動畫

七、將簡報儲存為播放檔
1.點選OFFICE按鈕
2.另存新檔
3.PowerPoiint播放檔

4.選擇儲存位置及名稱
5.儲存

八、壓縮圖片
1.點一下圖片
2.點選圖片格式工具標籤
3.壓縮圖片

4.選項

5.點選電子郵件
6.確定

九、插入影片
1.點選插入標籤
2.影片

3.點選要插入影片的位置及檔名
4.確定
5.設定放映方式

十、超連結-文件位置
1.選取文字
2.點選插入標籤
3.超連結

4.這份文件中的位置
5.點選連結的標題
6.確定

- Jul 06 Tue 2010 07:44
PowerPoint 2007 第1節 課程資料
一、啟動軟體
1.點選開始
2.點選所有有程式
3.點選Microsoft office
4.點選Microsoft Office PowerPoint 2007
二、投影片新增
方法一
1.點要插入投影片的位置
2.常用功能表
3.新增投影片
方法二
1.點選投影片
2.按滑鼠右鍵
3.新增投影片
三、投影片刪除
方法1
1.常用功能表
2.刪除
方法2
1.點選投影片
2.按 Delete
方法3
1.點要刪除的投影片
2.按滑鼠右鍵
3.刪除投影片
四、插入文字方塊
1.點選插入功能標籤
2.文字方塊
3.選擇文字方向
4.在投影片點一下
5.輸入文字內容
五、選取物件
框選
多選 Shift
全選 Ctrl + A
六、在檔案中內嵌字型
1.點選左上角OFFICE按鈕
2.PowerPoint選項
3.點選儲存
4.勾選在檔案內嵌字形
5.確定
七、 安裝字型
1.按左下角開始按鈕
2.點選控制台
3點選字型圖示
4.點選左上角檔案
5.選擇安裝新字型
6.磁碟機選擇字型放置的磁碟
7.點選字型放置的資料夾
8.按全選按鈕, 再按確定按鈕
八、播放投影片
從頭放映
快速鍵 F5
目前投映片放映
快速鍵 Shift + F5
九、背景樣式設定
1.點選設計功能標籤
2.背景樣式
3.背景格式
4.設定要的背景樣式
十、自定動畫
1.點選動畫功能標籤
2.點選自訂動畫按鈕
- Jul 06 Tue 2010 07:43
Microsoft Office 2010 快速入門官方台灣繁體中文版
http://office2010.microsoft.com/zh-tw/?CTT=97
從Office 2010 RC 台灣繁體中文版中取得的線上說明
Word 2010 快速入門
http://officebeta.microsoft.com/zh-TW/word-help/HA010370239.aspx
Excel 2010 快速入門
http://officebeta.microsoft.com/zh-TW/excel-help/HA010370218.aspx
PowerPoint 2010 快速入門
http://officebeta.microsoft.com/zh-TW/products/powerpoint/HA0103594...
Outlook 2010 快速入門
http://officebeta.microsoft.com/zh-TW/products/outlook/HA010370219....
Access 2010 快速入門
http://officebeta.microsoft.com/zh-TW/access-help/HA010341722.aspx
OneNote 2010 快速入門
http://officebeta.microsoft.com/zh-TW/products/onenote/HA010370233....
Publisher 2010 快速入門
http://officebeta.microsoft.com/zh-TW/products/publisher/HA01037023...
- Jul 06 Tue 2010 07:42
移除PDF的檔案保護
- Jul 06 Tue 2010 07:41
PDF 轉 PowerPoint
- Jul 06 Tue 2010 07:39
Word 2007 第9節 課程資料
一、製作信封
1.點選郵件標籤
2.信封

3.輸入收件者及寄件者資料
4.選項
5.設定信封大小
6.設定印表基輸出方向
7.確定

二、製作標籤紙
1.點郵件功能表
2.標籤

3.輸入標籤內容
4.點”選項” 新增標籤


5.設定標籤紙規格
6.確定

7.新文件
練習設定規格

三、名片設計
1.開啟一新檔案
2.版面配置
3.文件大小設定為寬8.89cm 長5.08cm

4.文件方向設定為橫向

5.邊界設定為上下左右都為0cm

6.利用文字方快及圖片製作名片內容
7.完成後按Ctrl+A全選
8.點郵件功能表的標籤選項按鈕
9.標籤樣式點選Microsoft
10.標籤編號點選名片

11.確定點選新文件按鈕
四、信件合併列印
1.點郵件功能表
2.啟動合併列印點選信件

3.選取收件者點選使用現有清單

4.點選要合併的檔案
5.點要插入合併欄位的地方
6.插入合併欄位點選欄位名稱

7.點”預覽結果” 並且可以使用記錄選擇器觀看結果

8.完成與合併

9.點選新文件再點選全部,最後按確定按鈕

五、標籤合併列印
1.點郵件功能表
2.啟動合併列印信件
3.選取收件者使用現有清單
4.點選要合併的檔案
5.點要插入合併欄位的地方
6.插入合併欄位點選欄位名稱
7.將一格標籤編排好後
8.點”更新標籤”
9.點”預覽結果” 使用記錄選擇器觀看結果
10.完成與合併
11.點選新文件再點選全部,最後按確定按鈕
六、合併列印規則
1.點郵件功能表
2.規則
3.點選IF … Then Else(以條件評估引數)

4.設定功能變數名稱、比較條件
5.確定

Q&A
請問鄭老師在合併列印 信封的規則打好後,預覽結果可看到20筆,完成合併列印後, 為什麼只剩一筆
Ans :
請檢查這幾個地方看看
1.編輯收件者清單,裡面的收件者是否有勾選全部
2.合併紀錄是否有點全部
3.如果這兩個都有做的話,還是無法產生,那麼建議安裝sp2更新套件看看能不能解決
點我下載OFFICE 2007 SP2
- Jul 06 Tue 2010 07:37
Word 2007 第8節 課程資料
1.點選常用標籤
2.點選尋找按鈕
3.輸入要搜尋的文字
4.點選尋找下一筆

二、 取代
1.點選常用標籤
2.點選取代按鈕
3.輸入尋找目標
4.輸入取代為
5.如果要一個一個修改先按[尋找下一筆],再按[取代]
6.如果要全部修改按[全部取代]

三、 超連結
1.選取要設定的文字
2.點選插入標籤
3.點選超連結
4.設定要超連結的網址或檔案
5.確定

四、 書籤
新增書籤
1.選取或點一下要設書籤的位置
2.點選插入標籤
3.點選書籤按鈕
4.輸入書籤名稱
5.點選新增

使用書籤
1.點選插入標籤
2.點選書籤
3.點書籤名稱
4.點選到按鈕
五、 繁簡互轉
1.選取文字
2.點選校閱標籤
3.點繁簡轉換

六、 稿紙設定
1.點選版面配置標籤
2.點選稿紙設定

3.點選格式選擇格線式稿紙
4.確定

七、 自動校正
1.點一下OFFICE按紐
2.點選Word選項

3.校訂
4.點選[自動校正選項]

5.輸入取代內容與成為內容
6.新增

八、將Word文件儲存成PDF檔
1.點選OFFICE按鈕
2.另存新檔
3.點選PDF或XPS

4.點選儲存位置,及檔案名稱
5.點選發佈

九、插入圖表目錄
1.點一下要插入的位置
2.點選[參考資料]中的[插入圖表目錄]
3.目錄標籤點選 "表",再點選[確定]按鈕
十、更新圖表目錄編號
1.點選參考資料功能標籤中的[更新圖表目錄]
2.點選要更新的方式,再按[確定]按鈕
- Jul 06 Tue 2010 07:36
Word 2007 第7節 課程資料
1.點選檢視標籤
2.點選並排顯示

二、 並排檢視
1.點選檢視標籤
2.點選 並排檢視

三、 取消同步捲動
1.點選檢視標籤
2. 取消同步捲動

四、 大綱模式
1.點選檢視標籤
2.大綱 模式

五、 大綱工具列

六、 多層次清單
1. 選取要設定的範圍
2. 點選常用標籤,再點選多層次清單
3. 定義新的多層次清單

4. 點”更多”

5. 點選要設定的階層
6. 設定”將階層連結至樣式”
7. 確定
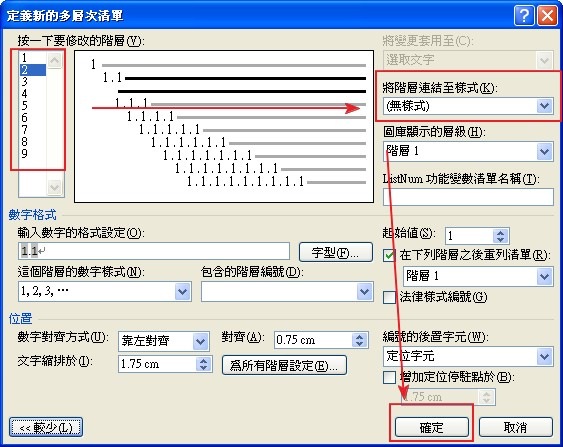
七、 修改樣式
1. 常用
2. 選要修改的樣式
3. 點選滑鼠右鍵
4. 快顯功能表點選修改


八、 插入頁碼
1.點選插入標籤
2.點選頁首或頁尾

3.選擇要使用的編號樣式
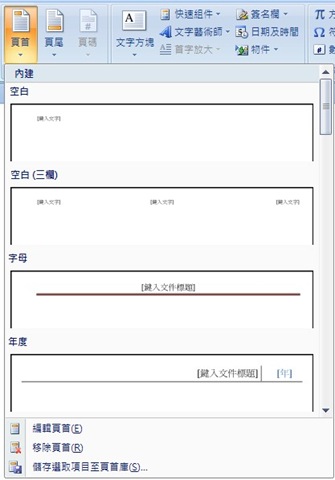
九、 重設編號順序
1. 切換到頁首頁尾模式中
2. 點頁首頁尾設計工具
3. 點選頁碼

5. 點選頁碼格式
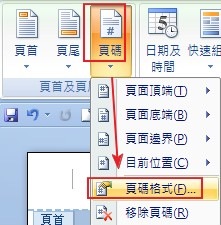
4. 點起始頁碼,設定起始編號
5. 確定

十、 封面頁
1. 點選插入標籤
2. 點選封面頁
3. 選擇封面樣式
4. 編輯封面的內容
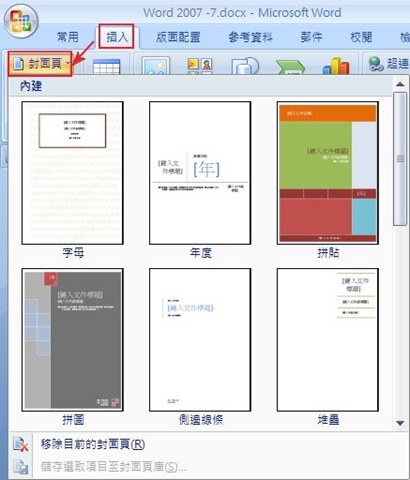
十一、 目錄
1. 點選参考資料標籤
2. 點選目錄
3. 插入目錄

4. 設定顯示階層

十二、 標號
1. 點一下要插入標號的位置
2. 點選參考資料標籤
3. 插入標號,選擇標籤

4. 輸入標號內容

十三、 圖表目錄
1. 點一下要插入的圖表目錄位置
2. 點選參考資料標籤
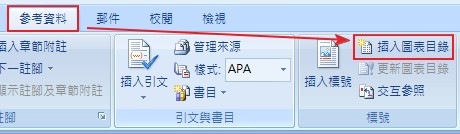
3. 插入圖表目錄

- Jul 06 Tue 2010 07:35
Word2007 第6節 課程資料
1. 選取標題
2. 點選表格工具格式
3. 點選點重覆標題列

二、 自訂表格大小調整
1. 選取表格
2. 按滑鼠右鍵,點選表格內容
3. 點選表格,再點選選項

4. 取消勾選”自動調整成內容大小”

5. 點選儲存格的選項按鈕

6. 取消勾選”自動換列”


7. 確定
三、 自訂表格大小
1. 選取要調整的欄或列範圍
2. 點選表格工具格式

四、 資料排序
1. 點一下表格
2. 點選表格工具格式
3. 排序
4. 設定要排序的欄位及方式

5. 確定
五、 文字轉成表格
1. 選取文字範圍
2. 點選插入標籤的表格

3. 文字轉換為表格
4. 設定要轉換的欄列數及分隔符號

5. 確定
六、 表格轉成文字
1. 選取表格
2. 點選表格工具格式
3. 轉換為文字

4. 設定要轉換的間格符號

5. 確定
七、 公式計算
1. 點一下要計算的儲存格
2. 點選表格工具格式
3. 點選公式


八、 檢視格線
1. 點選表格工具格式
2. 點選檢視格線

九、 表格框線微調
按[Alt]+拖框線
十、 在表格中使用定位點
[Ctrl]+[Tab]
- Jul 06 Tue 2010 07:33
Word2007 第5節 課程資料
1.插入標籤
2.點選表格
3.選取要繪製的表格大小

二、 插入表格方法
1.插入標籤
2.點選表格
3.點選插入表格
4.設定要插入表的格的欄列大小
5.按確定按鈕

三、 插入表格方法
1.插入標籤
2.點選表格
3.點選手繪格

四、 表格設計
可設定表格的框線樣是、網底顏色等。

五、插入欄與列
1.點選表格工具的格式
2.點一下要插入的位置
3.點選要插入的欄或列的方向按鈕

六、刪除欄與列
1.點選表格工具的格式
2.點一下要刪除的位置
3.點選要刪除的欄或列按鈕

七、合併儲存格
1.選取要合併的儲存格位置
2.點選表格工具的格式
3.點選合併儲存格

九、分割儲存格
1.點選要分割的儲存格位置
2.點選表格工具的格式
3.分割儲存格
4.設定要分割的欄數與列數
5.按確定按鈕

十、儲存格文字對齊與方向
1.選取儲存格
2.點選表格工具的格式
3.點選要對齊的位置或方向

十一、表格大小調整
1.點一下表格
2.點選表格工具的格式
3.點選自動調整
4.選擇要調整的方式

十二、平均分配欄寬與列高
1.選取要平均的欄或列
2. 點選表格工具的格式
3.點選平均分配欄寬或列高

十三、插入多對角線儲存格
1.點選要插入的儲存格為置
2. 點選表格工具的格式
3.點選插入多對角線儲存格按鈕

4.設定多角線的樣式,輸入對角線的內容
5.按確定按鈕

- Jul 06 Tue 2010 07:32
Word2007 第4節 課程資料
1.點選插入標籤
2.點選美工圖案

3.點選右下角的多媒體藝廊

4.點選集合清單的分類名稱
5.將要使用的圖案拖曳至文件中
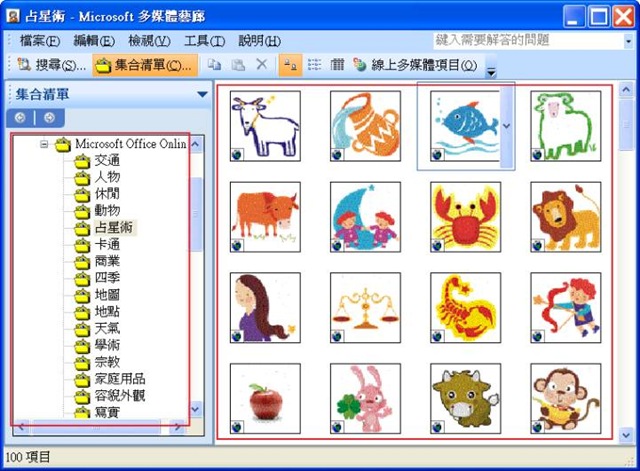
二、 插入美工圖案 - 使用搜尋
1.點選插入標籤
2.點選美工圖案
![clip_image002[1] clip_image002[1]](http://lh6.ggpht.com/_dZxhLfWjff4/TDJrvmAhLHI/AAAAAAAAE_M/f7r-7vvb2XM/clip_image002%5B1%5D_thumb.jpg?imgmax=800)
3.輸入搜尋名稱,點選搜尋
4.將要使用的圖案拖曳至文件中

三、 插入圖片
1.點選插入標籤
2.點選圖片按鈕

3.點選檔案位置及要插入的圖片 (可搭配Ctrl 或 Shift 來選取)
4.點選插入
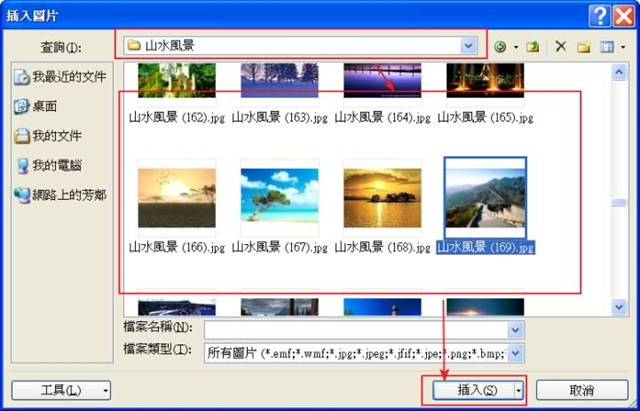
三、 圖片格式設定
調整圖片的亮度對比顏 色,也可重新設定圖片
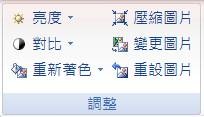
四、 壓縮圖片
1.點選圖片,點選壓縮圖片
2.點選選項按鈕

3.可以設定要壓縮的目標輸入,減少檔案的容量
4.設定完成後,按確定按鈕

五、 圖片樣式
可以選擇設定圖片的樣式,包含形狀、框線、效果等。


六、 文繞圖

矩形 : 圖片與文字排列為矩形形狀
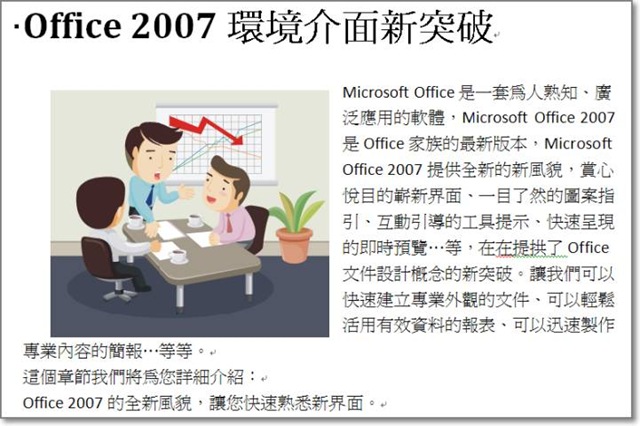
緊密 : 圖片可以用原形狀與文字排列

文字在前 : 表示圖片在文字的後面

文字在後 : 表示圖文在文字的上面

上及下 : 文字與圖片上下分開排列

七、 裁剪與大小調整
圖片若有不需要的部分,可使 用裁剪去除不需要的部分
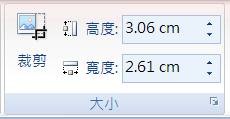
八、 圖片旋轉
圖片若要改變方向可使用旋轉圖片,調整到需 要的方向

九、 背景設計
1. 先插入需要的圖片
2. 把圖片的文繞圖設為文字在後
3. 調整圖片的大小位置及亮度
4. 把圖片的文繞圖設為文字在前
( 若無法選到背景圖片使用 : 常用 \ 選取 \ 選取物件 )
十、 插入文字藝術師
1. 點選插入標籤
2. 點選文字藝術師
3. 選取要使用的樣式

4. 輸入文字內容,及設定字型
5. 確定
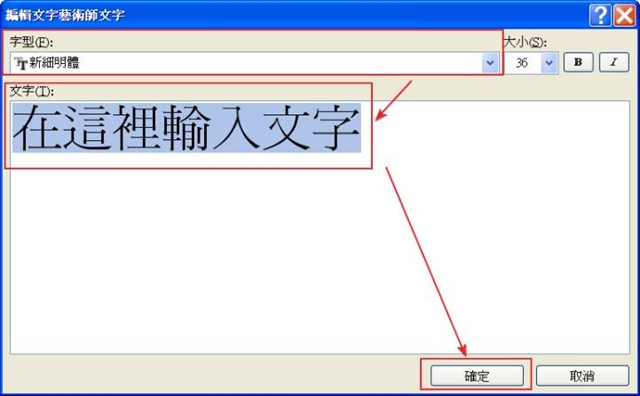
十一、 插入圖案
1.點選插入標籤
2.點 選圖案按鈕

3.點選要的圖案
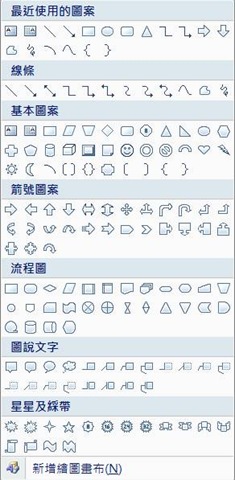
4.在文件中拖拉要畫的大小
(按住Shift鎖住長寬比)
十二、 在圖案上增加文字
1.點選要設定的圖案
2.按滑鼠右鍵
3.新增文字 (若有輸入過,為編輯文字)
4. 輸入文字內容

十三、 群組物件
1.選取要群組的物件 (搭配Shift可多個選取)
2.在物件上面按滑鼠右鍵
3.點選群組

十 四、 複製物件
1.選取要複製的物件 (搭配Shift可多個選取)
2.按住Ctrl鍵拖拉到要的位置
十五、 截取畫面

截取全螢幕 : 按一下鍵盤Print Screen SysRq ,到Word貼上
截取目前視窗 :按一下鍵盤Alt+Print Screen SysRq ,到Word貼上
十六、 快速組件
1.選取物件
2.點選插入標籤
3. 點選快速組件
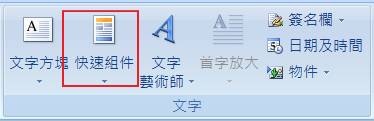
4.儲存選取項目至快速組件庫

5.輸入 組件名稱、及設定類別
6.按確定按鈕

- Jul 06 Tue 2010 07:28
Word2007 第3節 課程資料
1.點選版面配置標籤
2.點選欄功能按鈕

3.點選其他欄

二、 首字放大
1.選取文字
2.點選插入標籤
3.首字放大

4.首字放大選項

三、 浮水印
1.點選版面配置標籤
2.點選浮水印按鈕

3.點選自訂浮水印
4.點文字浮水印
5.輸入文字的內容
6.設定字型、大小、色彩
7.確定

※若要調整浮水印的大小位置,則要進入頁首頁尾的功能
四、 分隔線
方法一: 輸入三個 ~ = - # * ,在按Enter
方法二:
1.點選常用標籤
2.框線設定按紐
3.點水平線

方法三:
1.選取要設定的文字
2.框線設定按紐
3. 框線及網底

4.設定要選取的框線樣式

五、 設定定位點
1.選取要設定的段落
2.點選常用標籤
3.點段落對話方塊

4.定位點

5.輸入定位點停駐位置
6.設定對齊方式及前置字元
7.點設定
8.完成後點確定

9.使用TAB產生定位的間距
六、 顯示尺規
1.點選檢視標籤
2.勾選尺規

七、 編號設定
1.選取要設定的範圍
2.點選常用標籤

3.選擇要使用的編號樣式

4.點選定義新的編號格式
5.設定要使用的編號樣式,點選確定

七、 亞洲配置
1.選取文字
2. 點選常用標籤
- 橫向文字
- 組排文字
- 並列文字
- 字元比例
八、插入日期時間 1.點選插入標籤 2.點選日期及時間

3.選擇編號樣式 4確定

九、顯示隱藏格式化標記
![clip_image002[4] clip_image002[4]](http://lh6.ggpht.com/_dZxhLfWjff4/TDJqzucFp8I/AAAAAAAAE-k/7WQ49R2mJ0Q/clip_image002%5B4%5D_thumb.jpg?imgmax=800)
![clip_image004[4] clip_image004[4]](http://lh4.ggpht.com/_dZxhLfWjff4/TDJq1LTdeiI/AAAAAAAAE-s/PYMRBm9E7NI/clip_image004%5B4%5D_thumb.jpg?imgmax=800)