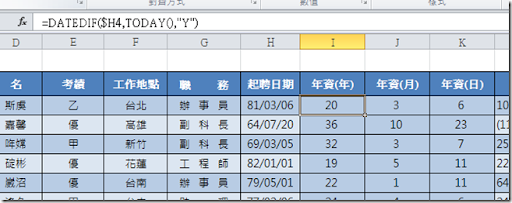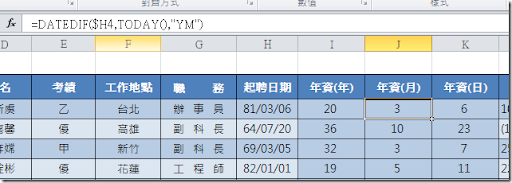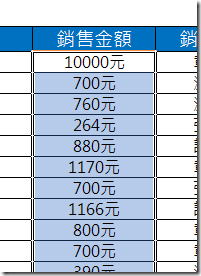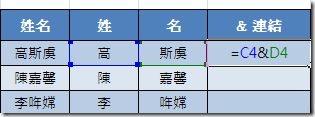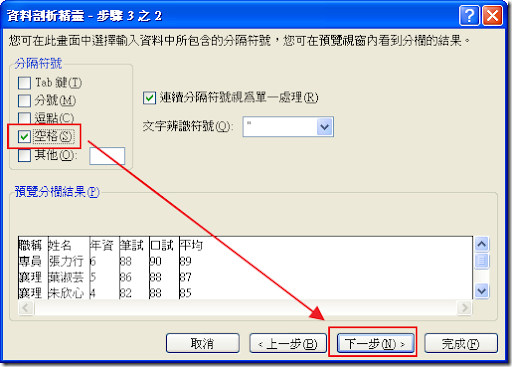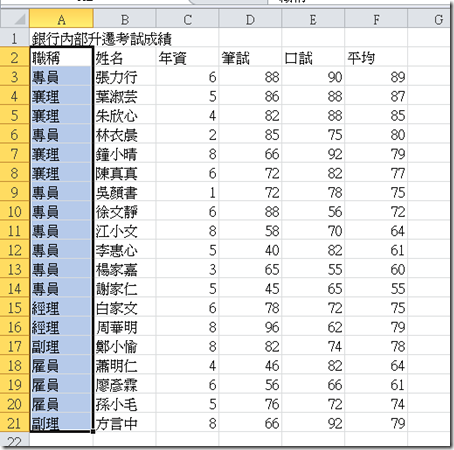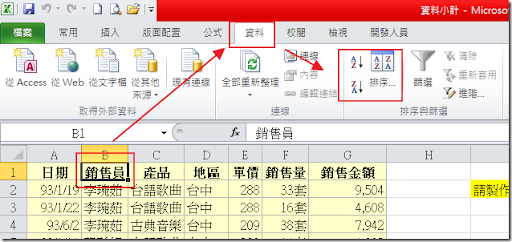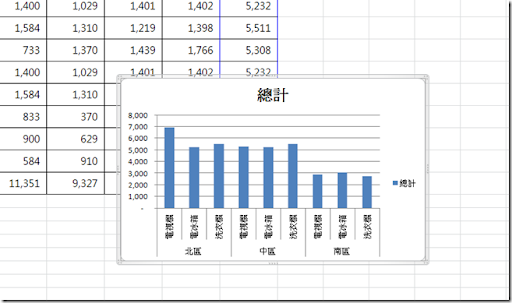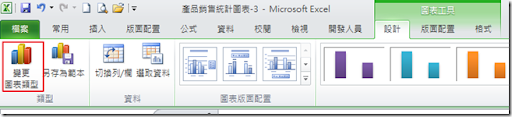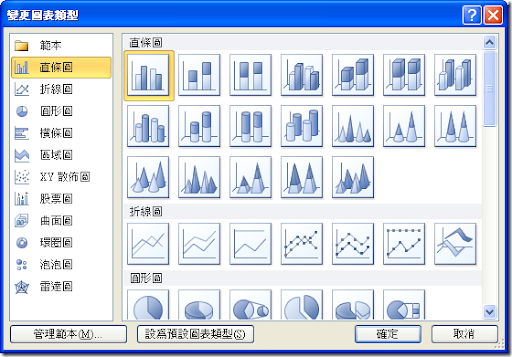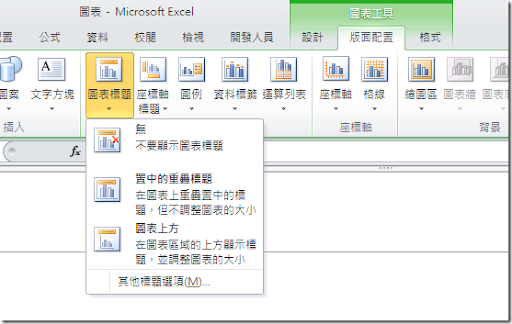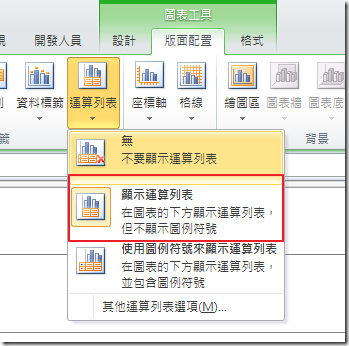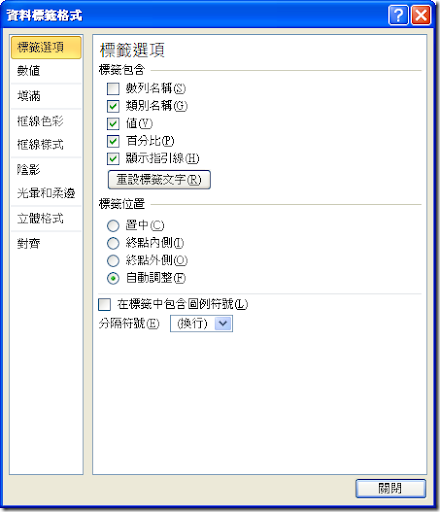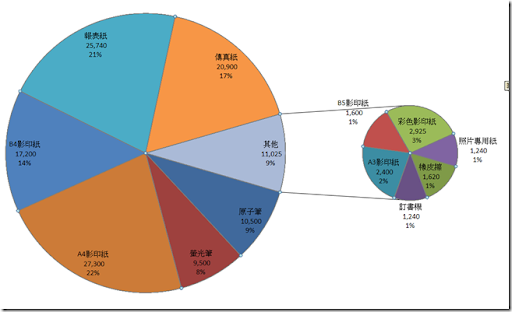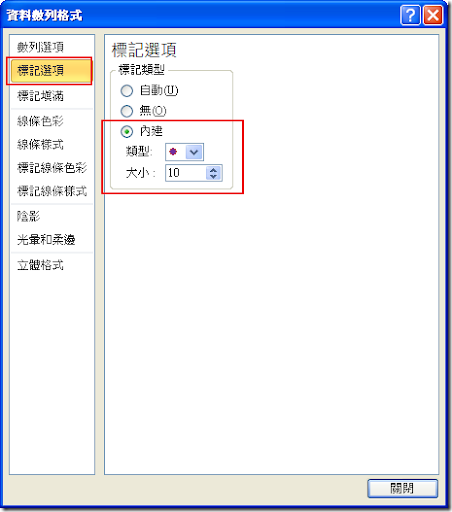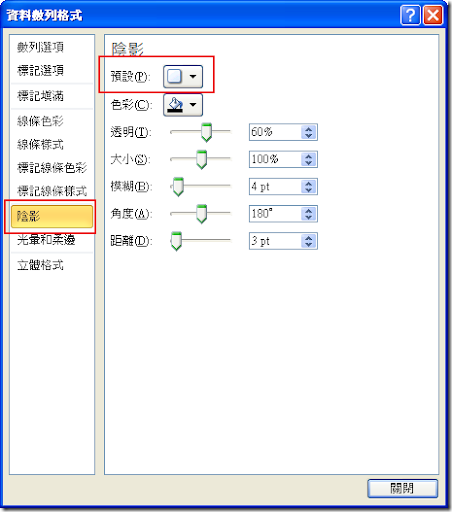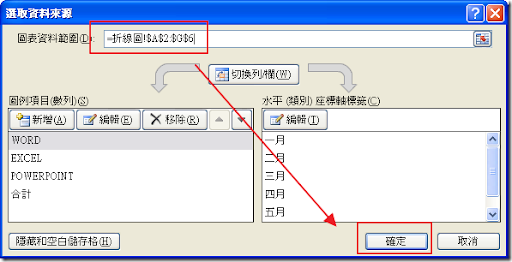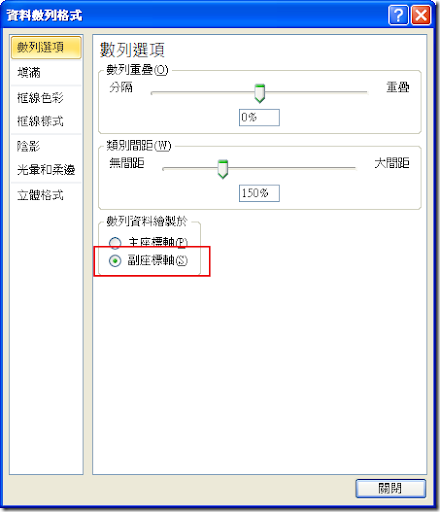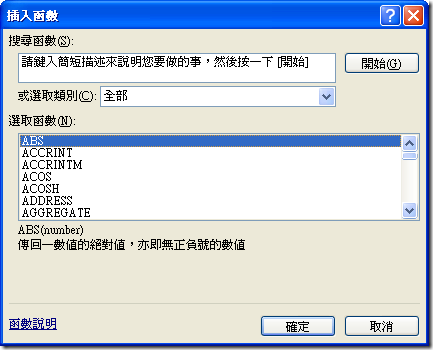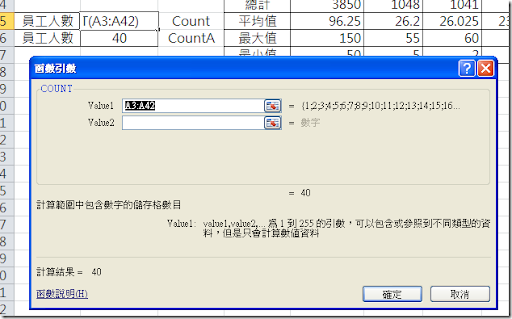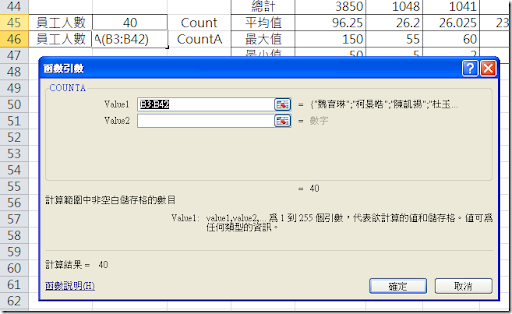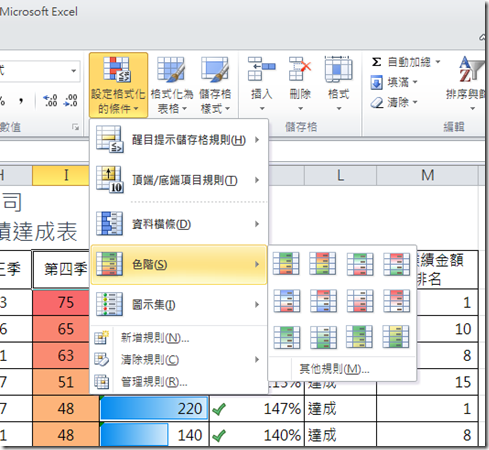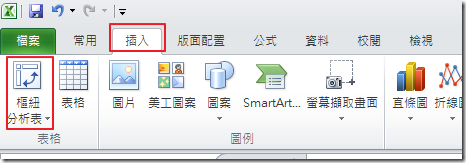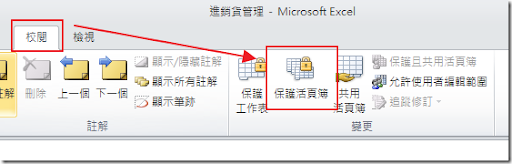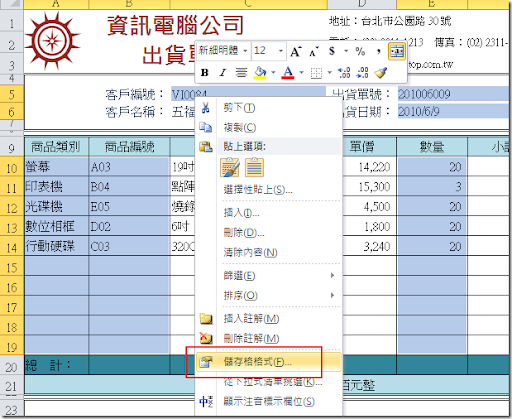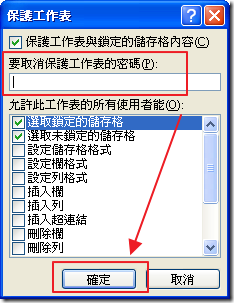一、 函數
1.點選要插入函數的儲存格
2.點選 fx貼上函數

3.在「函數類別」內選擇 [全部]
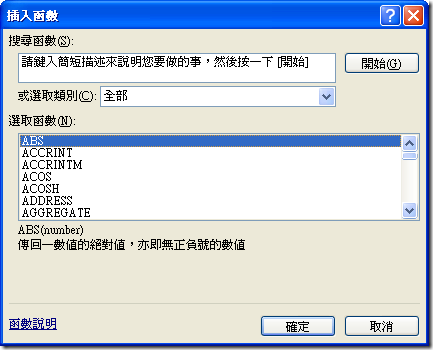
4.點選一下要使用函數的名稱
5.輸入要使用函數開頭的字母
6.選擇要使用的函數
7.設定函數所需要的參數值或範圍
8.[確定]

函數引數對話方塊 : Shift + F3
--------------------------------------------------------------------------------
【Sum】加總
Number1
選取要計算的範圍
可用 Shift 或Ctrl搭配選取

--------------------------------------------------------------------------------
【Average】平均
Number1
選取要計算的範圍
可用Shift 或Ctrl搭配選取

--------------------------------------------------------------------------------
【Max】最大值
Number1
選取要計算的範圍
可用Shift 或Ctrl搭配選取
--------------------------------------------------------------------------------
【Min】最小值
Number1
選取要計算的範圍
可用Shift 或Ctrl搭配選取
--------------------------------------------------------------------------------
【Count】計算數值儲存格的數量
Valus1
選取要計算的範圍
可用Shift 或Ctrl搭配選取
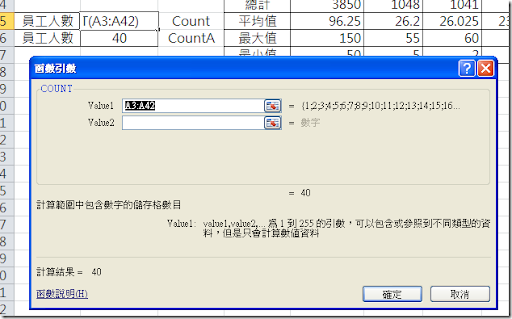
--------------------------------------------------------------------------------
【Counta】計 算非空白儲存格的數量
Valus1
選取要計算的範圍
可用Shift 或Ctrl搭配選取
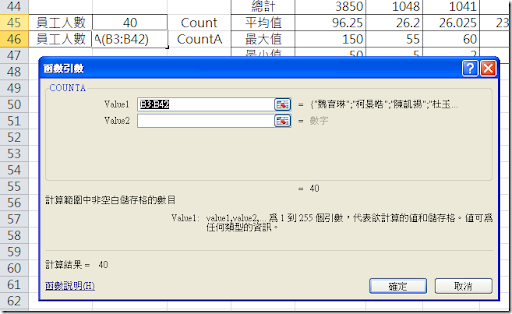
--------------------------------------------------------------------------------
【Today】取現 在的日期
不用選任何範圍
抓取系統的日期
F9 : 更新
手動取 得方式
日期 : Ctrl + ;
時間 : Ctrl + Shift +;
--------------------------------------------------------------------------------
【Now】取現在的 時間及日期
不用選任何範圍
抓取系統的日期及時間
F9 : 更新
若 格式無法顯示,請更改儲存格的格式
--------------------------------------------------------------------------------
【IF】判斷式
Logical_test 判斷的條件
Value_if_true 條件成立的結果
Value_if_false 條件不成立的結果
TRUE : 真的 成立
FALSE : 假的 不成立

--------------------------------------------------------------------------------
【COUNTIF】 判斷符合條件的儲存格
Range 要判斷的範圍
Criteria 判斷的條件

--------------------------------------------------------------------------------
【RANK】排序 (計算名次)
Number 要比較的值
Ref 比較的範圍 (固定範圍要鎖定)
Order 排序的方式
0 或 空白 : 遞減
非0或空白的數值 : 遞增
--------------------------------------------------------------------------------
【SUMIF】有條件加總
Range 要判斷加總的範圍 (範圍固定絕對參照)
Criteria 判斷的條件
Sum_range 符合條件要加的範圍 (範圍固定絕對參照)
--------------------------------------------------------------------------------
【Month】抓取日期中的月份
Serial_number 選取或輸入日期
--------------------------------------------------------------------------------
二、 設定格式化條件
醒目提示儲存格規則
1.選取要設定的儲存格範圍
2.點選常用功能標籤
3.設定格式化條件
4.醒目提示儲存格規則

5.選擇要判斷的條件方式

6.設定條件值 及 色彩
7.確定
頂端與底端儲存格規則
1.選取要設定的資料範圍
2.點選常用功能標籤
3.設定格式化條件
4.頂端/底端項目規則 / 前10個項目

5.設定項目個數與格式 / 確定

資料橫條
1.選取要設定的資料範圍
2.點選常用功能標籤
3.設定格式化條件
4.資料橫條 / 選擇樣式

底下為設定完成的結果

圖示集
1.選取要設定的資料範圍
2.點選常用功能標籤
3.設定格式化條件
4.圖示集 / 其他規則

5.設定圖示集樣式與規則條件 / 確定

色階
1.先排序要格式化的資料
2.設定格式化條件 / 色階 / 選擇要使用的樣式
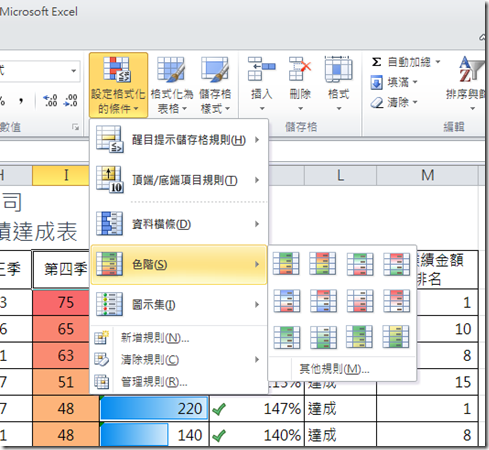
--------------------------------------------------------------------------------
三、 插入表格
1點選插入功能標籤
2.點選表格按鈕
3.選取要建立表格的範圍
4.確定
--------------------------------------------------------------------------------
四、達成率計算
公式為 : 達成業績 / 業績目標

--------------------------------------------------------------------------------
五、移除重複資料
1.選取資料範圍
2.資料 / 移除重複

3.點選依照目前的選取範圍排序 / 移除重複

4.點選確定

5.完成後會出現底下訊息

--------------------------------------------------------------------------------
六、資料排序
1.先點選資料
2. 資料 / 排序

3.設定要排序的名稱與規則

4.確定
多鍵值排序

圖示排序

儲存格色彩排序

自訂排序
1.設定要排序的欄位與順序點選自訂清單

2.輸入清單規則 / 新增 / 確定

3.點選確定

七、資料篩選
1.點一下資料
2.資料 / 篩選

3.點選要篩選的欄位 / 勾選要的條件

<日期函數名稱>
今天 TODAY
現在 NOW
年 YEAR
月 MONTH
日 DAY
時 HOUR
分 MINUTE
秒 SECOND