說明:
Vmware Player為一個可讓你模擬系統安裝、BIOS設定、軟體測試,免費的虛擬電腦軟體,與他同性質的軟體有Vmeare、VirtualBOX、VirtualPC等。VMware Player比起Windows Virtual PC與VirtualBox有個最大的差異功能在於無法建立快照。
官方網站 http://www.vmware.com/products/player/
軟體下載 點我下載
一、軟體安裝
1.點選軟體圖示
2.進入歡迎安裝畫面後,點選[Next]下一步
3.設定安裝的資料夾路徑為預設值,按[Next]下一步
4.建立軟體圖示預設為都勾選,按[Next]下一步
5.開始準備安裝,按[Continue]繼續安裝
6.安裝完成,點選[Restart]重新開機
二、建立虛擬機器
1.點選軟體圖示
2.點選 “Yes , I accept the terms in the license agreement” (是的,我接受許可協議條款),點選[OK]
3.按"Create a New Virtual"建立一個新的虛擬機器
其他選項說明:
Create a New Virtual Machine:建立一個新的虛擬機器
Open a Virtual Machine:開啟現有的虛擬機器檔
Upgrade to VMware Workstation:升級到VMware工作站版
4.點選 "I Will install the operation system later"我之後再安裝作業系統,點選[Next]
5.選擇作業系統點選"Microsoft Windows",版本Version點選Windows 7,點選[Next]下一步
6.設定虛擬機器名稱及存放路徑(使用預設值),點選[Next]下一步
7.設定虛擬機器的硬碟空間容量,這邊為使用40GB,點選[Next]下一步
8.點選[Customize Hardware]自定硬體設定
9.這邊可以設定記憶體容量Memory、CPU使用核心數、軟碟、光碟、網路等設定。我們使用光碟映像檔來安裝作業系統
(1)點選New CD/DVD
(2)點選Use ISO image file:
(3)點選[Browse]瀏覽按鈕,選擇系統光碟映像檔
(4)點選[OK]完成設定
10.底下為設定完的畫面
三、BIOS設定
安裝作業系統時,必須要把開機的優先順序Boot改為光碟開機。
1.一開機時點選鍵盤[F2]進入BIOS設定
2.使用鍵盤方向鍵選擇[Boot],使用+/- (加或減按鍵)修改第一個順序為CD-ROM Drive(光碟第一個優先)
3.使用鍵盤方向鍵選擇[Exit],選擇[Exit Saving Changes]儲存後離開
四、安裝Windows 7
1.設定安裝的語言、貨幣格式、輸入法,點選[下一步]
2.點選[立即安裝]
3.選擇安裝系統的規則架構,這裡選擇x86,32位元系統,點選[下一步]
4.勾選"我接受版權合約",點選[下一步]
5.安裝類型選擇 "自訂(進階)"
6.這邊可以分割硬碟,這裡是示範為將硬碟分割30GB當為系統碟,點選[磁碟機選項]
7.設定硬碟分割的容量,這裡為輸入30960MB(約30GB),點選[套用]按鈕
8.Windows 7會自動建立100MB當為系統用的磁區,點選[確定]按鈕
9.點選主要磁碟安裝系統,點選[下一步]
10.安裝時間約為20~40分之間(視系統效能而定)
11.輸入電腦名稱、與使用者名稱,點選[下一步]
12.輸入帳戶密碼,點選[下一步]
13.輸入光碟的產品金鑰,點選[下一步]
14.點選[使用建議的設定]
15.設定系統時間與日期,點選[下一步]
16.設定網路連線的方式,點選[家用網路]
17.底下圖為安裝時的畫面
18.安裝完成
五、安裝Vmware Tools
1.點選[VM],選擇[Install VMware Tools]
2.點選[Yes]安裝
4.點選[執行Setup.exe]安裝
5.選擇[是]開始安裝
6.進入安裝精靈,點選[Next]下一步
7.選擇Typical一般安裝,點選[Next]下一步
8.開始安裝點選[Install]按鈕
9.安裝完成點選[Finish]
10.點選[Yes]重新開機,讓設定值生效
六、與實體電腦檔案分享
1.點選[VM]選擇[Settings]進入設定畫面
2.這邊要設定要使用分享的資料夾
(1)選擇[Options]選項標籤
(2)點選[Shared Folders]資料夾分享設定
(3)點選"Always enabled"按鈕
(4)點選[Add]增加按鈕
3.進入分享資料夾設定精靈後,點選[Next]下一步
4.點選"Enables this share"啟動這個分享,點選[Finish]完成按鈕(若要限制只能讀取資料不可存入,可勾選"Read-only")
5.點選[OK]設定完成
6.使用分享的資料夾,先點選Windows按鈕再按我的電腦名稱
7.點選網路,選擇vmware-host,裡面的Shared-Folders就是剛剛設定分享的資料夾位置
七、其他相關
<VM選項設定>
1.點選[VM]
2.點選[Power]
- Play Virtual Machine (啟動虛擬機器)
- Reset (重新開機)
- Suspend (電腦暫停)
- Power Off (關機)
這個功能相似於Windows 7的import XP Mode,可以虛擬系統變為一個小的工具列,方便使用不同系統之間的軟體工具。
1.點選[VM],選擇[Enter Unity] 進入Unity Mode
底下圖為工具列畫面
2.離開Unity Mode,點選工作列的軟體按鈕,選擇[Exit Unity]





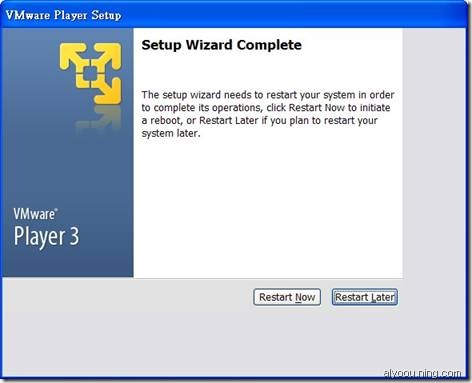




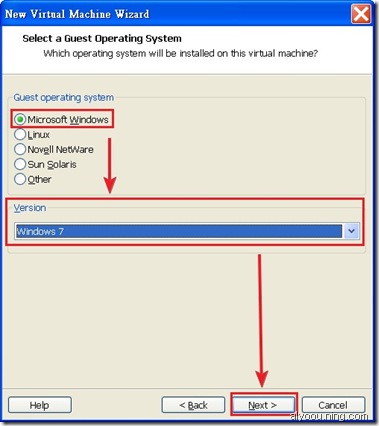


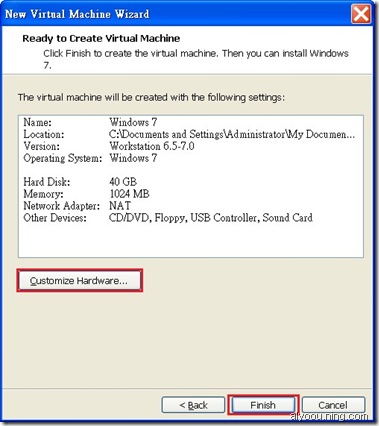



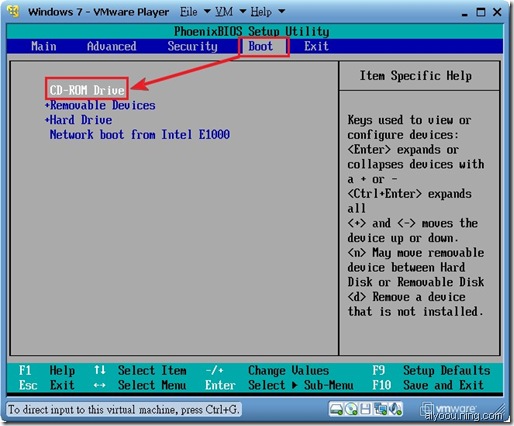
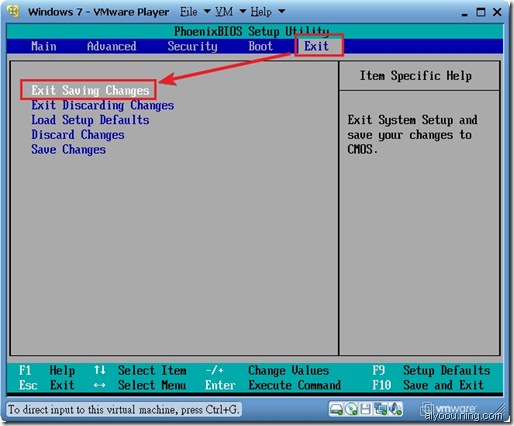
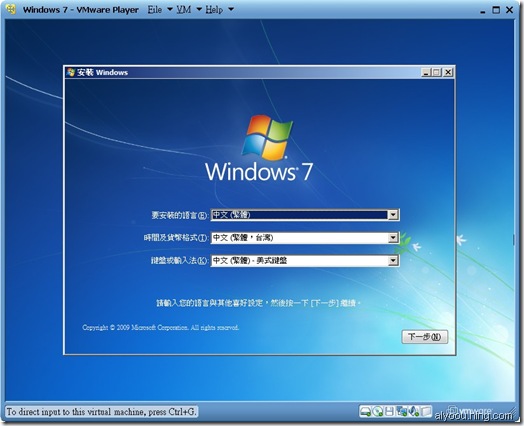






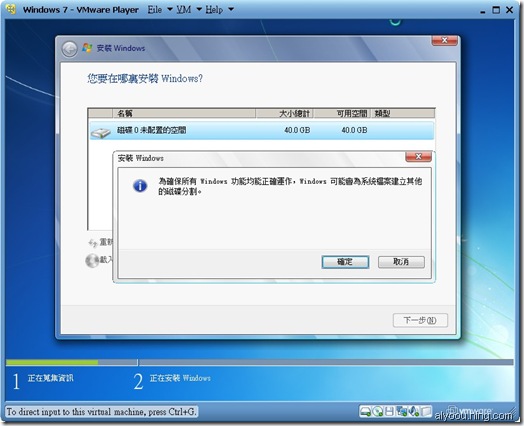
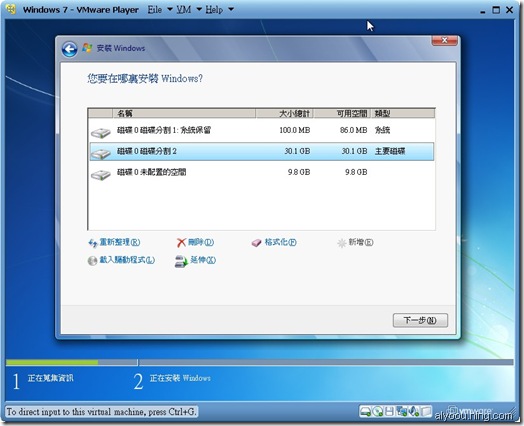






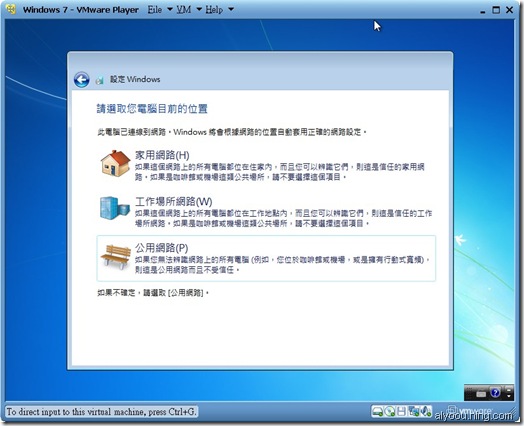


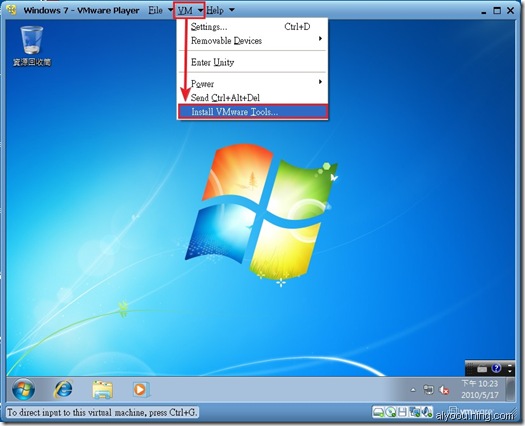


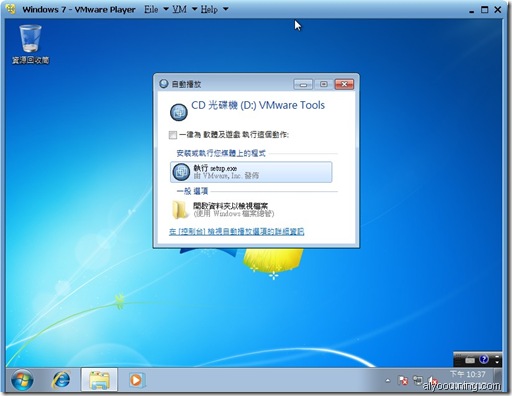








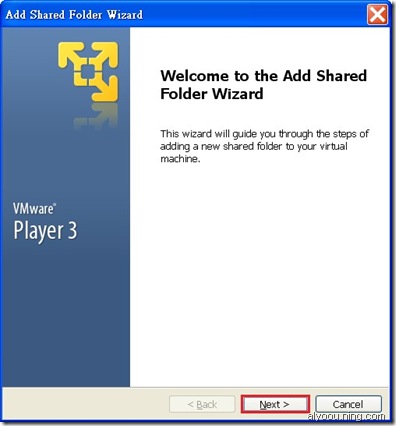
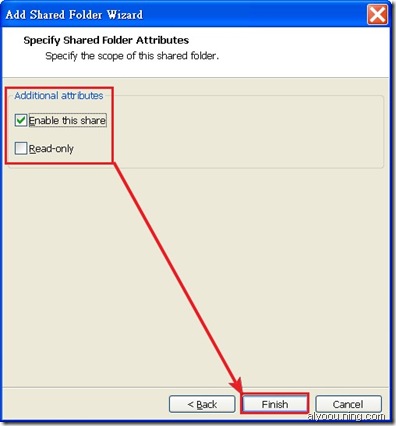



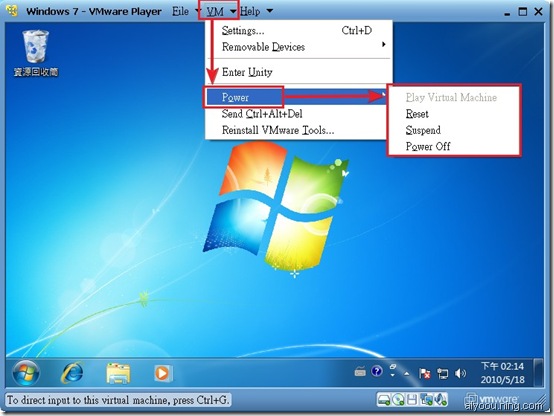
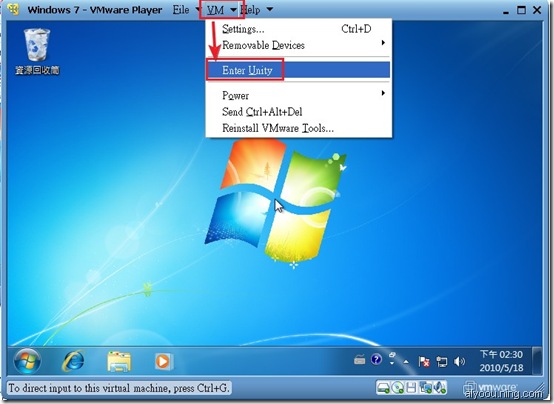





 留言列表
留言列表