一、示範步驟:
- 建立XP環境虛擬機器
- 使用Partition Magic分割硬碟,及設定作用磁區
- 使用GhostXP安裝系統
- 準備工具Vmware 7
- GhostXP系統映像檔
二、建立虛擬機器:
1.點選[New Virtual Machine]新增虛擬機器
2.點選"Custom (advanced)",點選[Next]下一步
3.Hardware 選擇"Workstation 6.5-7.x",點選[Next]下一步
4.點選” I will install the operation system later. “,點選[Next]下一步
5.點選"Microsoft Winodws "類型選擇"Windows XP Profiessional",點選[Next]下一步
6.設定虛擬機器名稱與儲存位置,點選[Next]下一步
7.設定程序核心數量,點選[Next]下一步
8.設定虛擬記憶體大小,點選[Next]下一步 (這邊使用1024MB 來示範)
9.設定網路連線點選 "Use network address translation (NAT)",點選[Next]下一步
10.點選BusLogic ,點選[Next]下一步
11.建立虛擬磁碟Create a new virtual disk,點選[Next]下一步
12.選擇虛擬磁碟類型點選IDE,點選[Next]下一步
13.設定虛擬硬碟容量,這邊示範使用40GB,點選[Next]下一步
14.點選[Next]下一步
15.點選[Customize Hardware]自訂硬體設定
16.點選New CD/DVD,使用光碟映像檔Use ISO Image file:,選擇瀏覽點選光碟映像檔,點選[OK]按鈕
三、設定BIOS光碟開機
1.點選Power on this virtual machine虛擬機器開機
2.一開機後馬上按鍵盤F2進入BIOS設定
3.選擇BOOT選項,將CD-ROM Drive調整為第一個順序(使用+ / - 調整),點選F10儲存BIOS設定
4.進入開機選單後,選擇PartitionMagic 8.05進入磁區分割軟體
5.選擇作業內的調整大小/移動
6.底下的畫面為示範設定主要磁區,磁區類型使用NTFS,這裡示範的容量為20GB,點選[確定]按鈕
7.設定第一個磁區為作用磁區,不然會無法開機,點選作業內的進階,選擇設定為作用
8.全部設定完成後點選[執行],開始處理磁碟分割與作用磁區設定
9.點選[是]開始處理
10.處理完成後點選[確定]
11.重新開機後使用開機選單內的Ghost XP選項
12.啟動即開始執行Ghost還原動作,不用做任何設定,等代處理到100%會自動重新開機
13.重開機進入系統後等待一段時間,會自動安裝相關的驅動程式,系統程式
14.底下圖為安裝完成的畫面



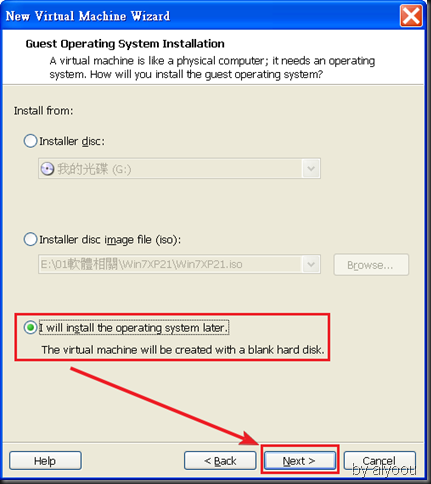

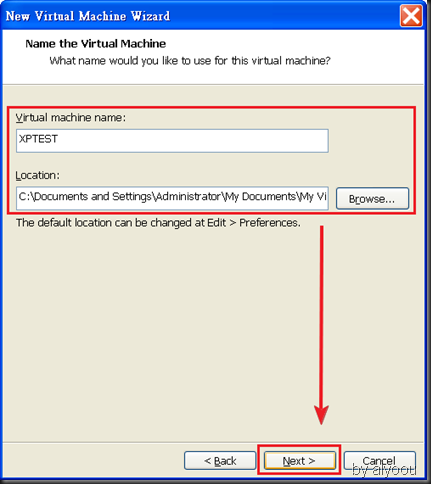







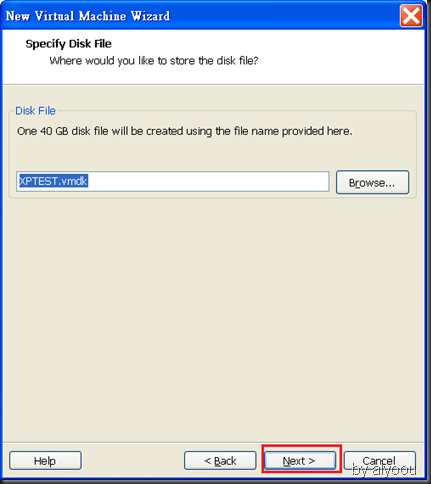
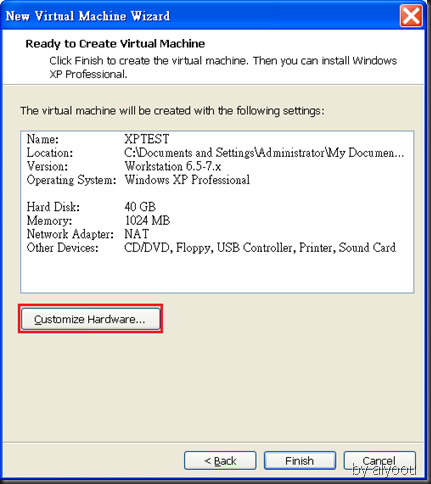


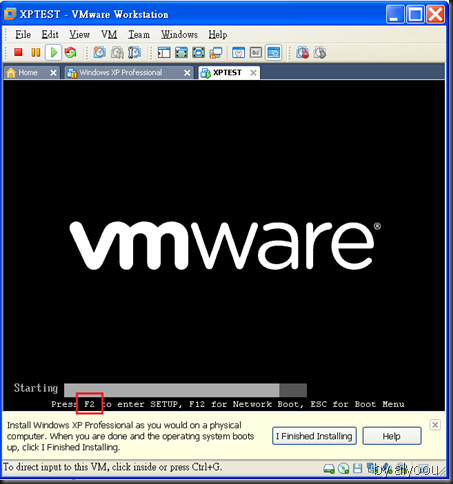
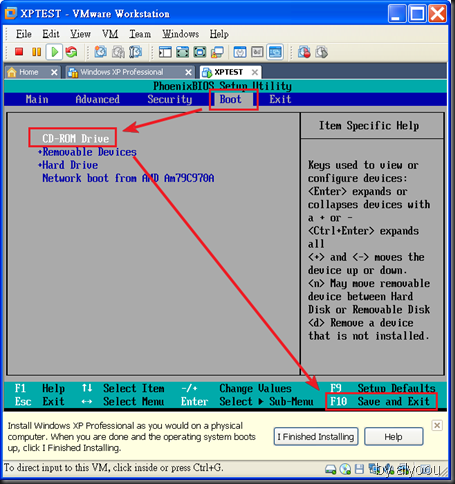









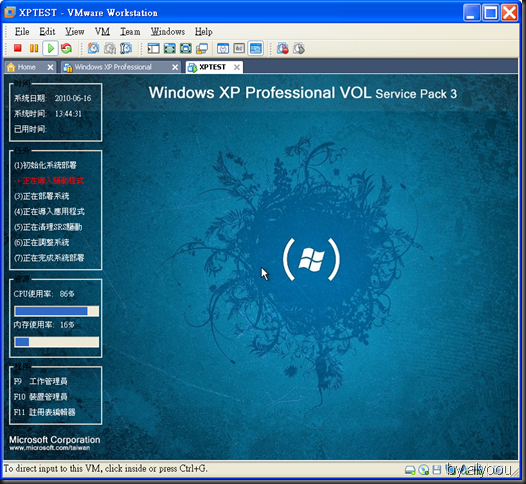




 留言列表
留言列表