一、從資料表建立表單
Step 1.
點選[建立]功能標籤,選擇要建立的資料表名稱,再點選[表單]功能
Step 2.
建立表單後,在功能標籤上會多表單版面配置工具格式、與排列,可用來美化與對齊表單畫面
Step 3.
表單的檢視模式有三種
- 表單檢視:為輸入資料時使用
- 版面配置檢視:為2007版本方面編排版面使用
- 設計檢視:可讓使用者自由的修改版面與添加控制項
Step 4.
完成表單建立後,需要儲存檔案,點選表單分頁標籤,按右鍵點選儲存檔案
Step 5.
輸入儲存檔案的名稱,再按[確定]按鈕
二、使用空白表單來設計
Step 1.
點選[建立]功能標籤,選擇[表單設計]
Step 2.
產生空白表單後,接者要再入資料表的內容,點選[設計]功能標籤,選擇[屬性表],選取類型點選表單,在屬性表單找到"紀錄來源"
Step 3.
點選記錄來源下拉選單,點選要載入的資料表名稱
Step 4.
資料表載入資料,接者點選設定功能標籤中的[新增現有欄位],畫面上畫增加欄位清單窗格
之後可使用Ctrl 或 Shift 選取拖曳欄位到表單內容中
Step 5.
若不要顯示格線,可點選[排列]功能標籤,點選[格線]按鈕取消格線
三、表單控制項 - 標籤
標籤主要用來顯示表單上的文字說明,一般用於表單標題使用
Step 1.
點選[設計]功能標籤,點選[標籤]功能紐
Step 2.
游標會出現A符號,至表單中拖曳一標籤大小,輸入需要的標籤內容
這邊示範為輸入"員工基本資料"
Step 3.
輸入內容完成後,選取標籤,可用表單設計工具修改標籤的字型樣式
底下圖為修改後的顯示畫面
四、表單控制項-按鈕
使用表單控制項按鈕,可增加表單上的紀錄選擇功能、新增、刪除等等。這邊為示範增加一個新增資料按鈕。
Step 1.
將檢視模式切換到"設計檢視"下,點選表單[設計]功能標籤
Step 2.
點選啟動"使用控制項精靈",點選控制項中[按鈕]功能,在表單畫面上面,拖曳一按鈕大小
Step 3.
請動命令按鈕精靈後,指令類別選擇"記錄操作",巨集指令選擇"新增記錄",點選[下一步]按鈕
Step 4.
接者,設定按鈕要使用文字顯示或者圖片顯示,再點選[下一步]按鈕
Step 5.
輸入一個巨集指令的名稱,建議輸入有意義的名稱,方便日後修改程式碼或巨集,接者點選[完成]按鈕
底下圖為設定完成的畫面
五、關閉記錄選取器與導覽鈕
Step 1.
如果不需要底下的導覽鈕與記錄選取器,可修改屬性表的設定值
Step 2.
點選[屬性表],選取類型選擇表單
Step 3.
在屬性表中將"記錄選取器"與"記錄導覽按鈕"設定為否
六、表單控制項-索引標籤
若表單的欄位過多時,可利用索引標籤來分類增加表單存放空間
Step 1.
點選[設計]功能標籤,點選"索引標籤",至表單中拖曳一大小
底下圖為索引標籤
Step 2.
如果要新增頁籤,對資料頁籤上按滑鼠右鍵,選擇"插入頁"
Step 3.
接者修改頁籤的名稱,點選屬性表中資料頁,在名稱中輸入內容
底下圖為輸入後的畫面
Step 4.
如果要修改頁籤的順序位置,可以在頁籤上按右鍵,點選頁順序
Step 5.
點選頁籤名稱,點選[上移]或[下移]按鈕
七、子表單
首先把資料表先建立成表單,點選[建立]功能標籤,選擇要建立的資料表名稱,點選其他表單內的[資料工作表]
建立完成後在標籤名稱上,按右鍵選擇[儲存檔案]
輸入表單名稱,點選[確定]按鈕
接者
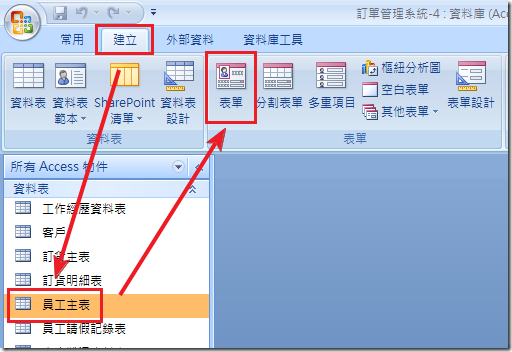
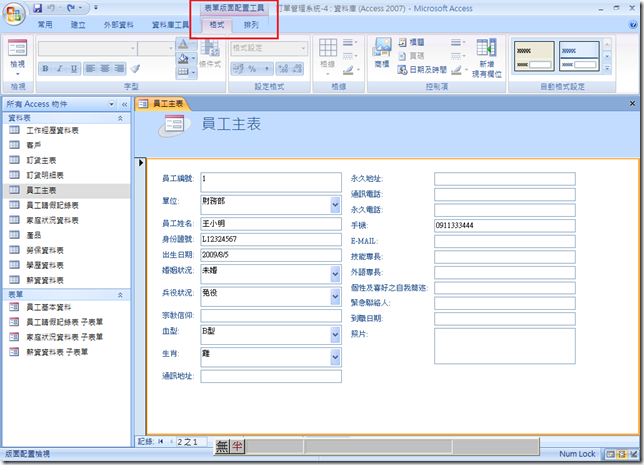






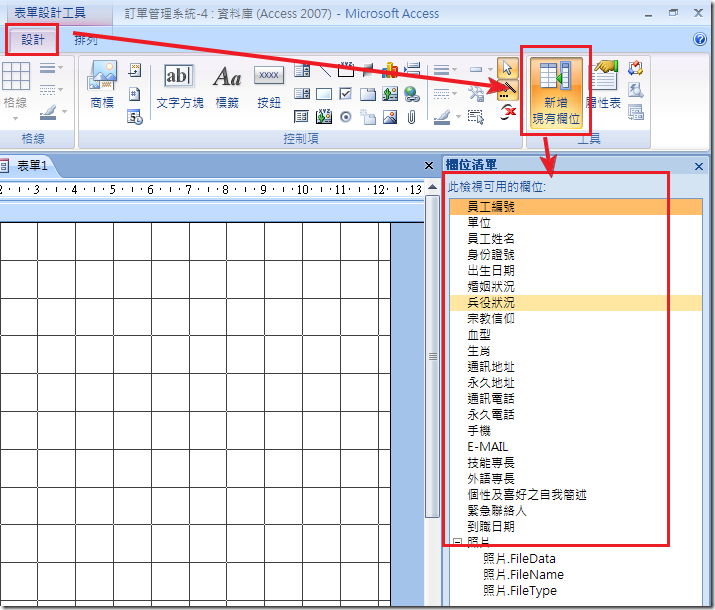





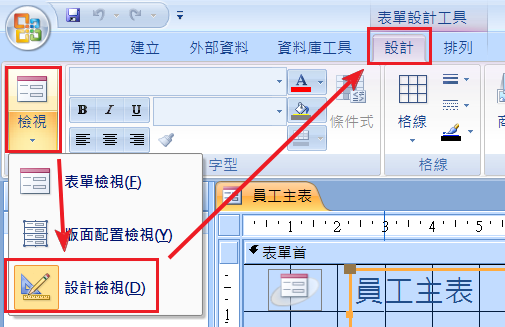


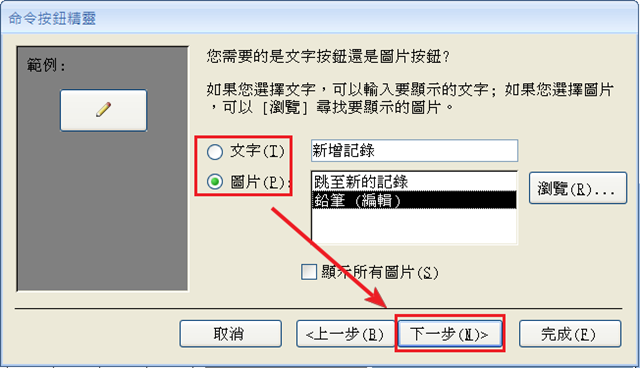


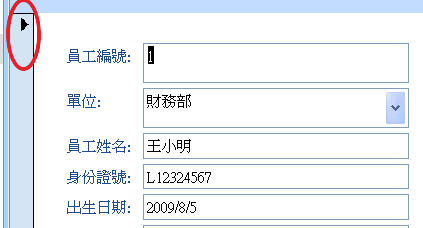





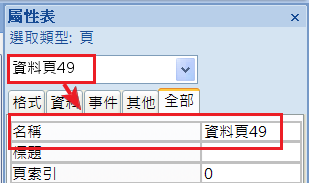




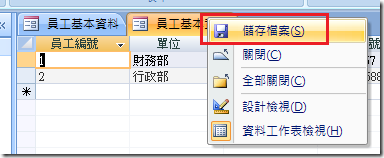









 留言列表
留言列表