一、PowerPoint 加入 YouTube 短片
下載網址:
http://skp.mvps.org/downloads/youtubevideo.zip(適用於 PowerPoint 2003 或之前的版本)
http://skp.mvps.org/downloads/YouTubeVideo2k7.zip(適用於 PowerPoint 2007 版本)
YouTubeVideo2k7.zip
1. 「Office」圖示,然後選擇「PowerPoint 選項」。
2.按下左方的「增益集」,然後在下方管理中選擇「PowerPoint 增益集」。
3.按下「新增」,然後瀏覽到剛才解壓的位置,並選擇「信任來自發行者的所有內容」。
4.這樣便會見到新增的「YouTubeVideo2k7」,然後按關閉。
5.返回 PowerPoint 介面,在「插人」分頁內會看見一個「YouTube Video」的按鈕。
6.這個 YouTube Add-in 會精靈方式引導用家完成短片的加入,在首次使用時會見到這個畫面,可勾選「Do not show this page again」並按下「Next」。
7.第一個步驟當然是要貼上 YouTube 短片的連結。
8.第二個步驟是進行播放時的設定。
9.接著則可以選擇短片的顯示比例以及於置位置。
10.最後按「Finish」便大功告成。
注意:若果此時程式出現這個錯誤視窗,便表示用家還未有安裝 Adobe Flash 及 Shockwave 的 Plugin,各位可以到這裡進行安裝。
Flash Player:http://www.adobe.com/go/getflashplayer
Shockwave Player:http://www.adobe.com/shockwave/download/
11.新加入的 YouTube 短片並不會即時顯示出來,利用相同的方法可以在同一張幻燈片上加入多段短片。
12.按下投影片放映,便會見到所加入的 YouTube 短片,播放方式與 YouTube 上相同。
注意:由於使用了巨集及 ActiveX 功能,用家需要先容許「啟用這個內容」。
13.將滑鼠移動至短片畫面更會顯示出播放清單等,但按下後會跳出 PowerPoint 並在瀏覽器上開啟該 YouTube 網頁,要小心使用。
14. 返回 PowerPoint 介面後,這些短片的截圖便會正常出現。


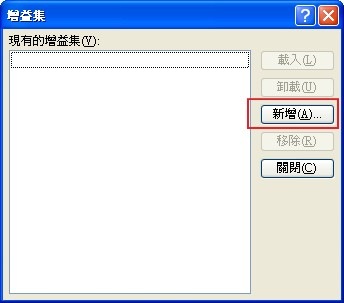

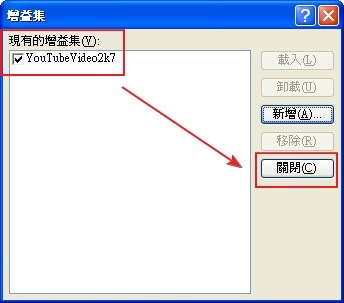

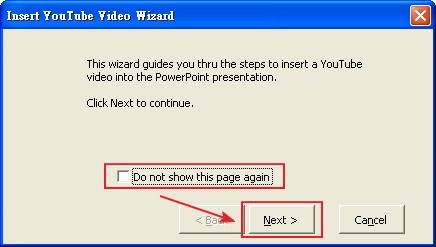



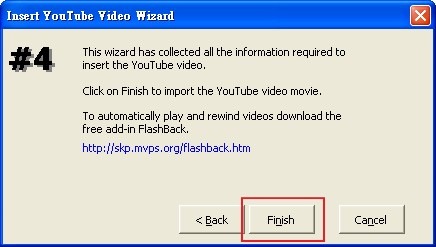






 留言列表
留言列表